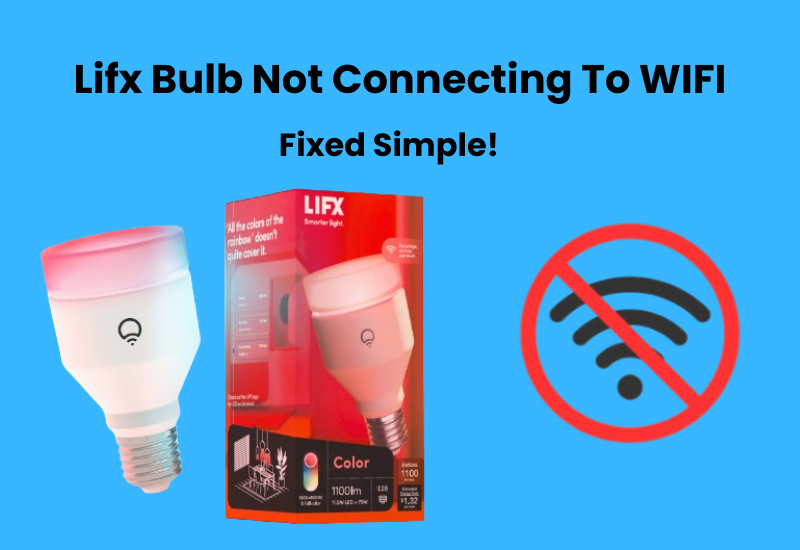Philips Wiz lights offer an easy and convenient way to step into the world of smart lighting in our daily lives. These lights don’t require a Hue bridge and connect directly to your home WiFi network, making it easy to set up with your Wiz app.
However, like any technology, you may face problems like Wiz Lite not connecting to your wi-fi network.
In this guide, I will explore the reasons why your Wiz lights won’t connect and take you step-by-step through solutions to get them working again. So, let’s start together!
How to Fix Wiz Lights Not Connecting to WiFi
If your Wiz lights refuse to connect, the issue might be your Wi-Fi network settings. Specifically, Wiz lights require a 2.4 GHz Wi-Fi frequency band for proper connection. Let’s walk through some steps to get your smart bulbs connected and working smoothly.
- Wiz lights require a 2.4 GHz connection. During setup, disable the 5 GHz band, then switch it back on once connected.
- Ensure your Wi-Fi is stable and not overcrowded. Double-check your password for accuracy.
- Keep the bulb close to the router during setup. Poor signal strength can block connections.
- Resetting clears software glitches. Follow your bulb’s manual for reset instructions.
- Cache buildup can cause app issues. Clear it via Settings > Apps > Wiz App > Storage > Clear Cache.
- Always use the latest Wiz app version. If issues persist, uninstall and reinstall it.
- Restart your router, phone, and bulb. Power cycle the router by unplugging it for a minute before reconnecting.
Switch to 2.4 GHz Network
Modern routers are capable of broadcasting both the 2.4GHz and 5GHz frequency bands. The 5GHz band offers faster speeds and more bandwidth, but it has a shorter range. The 2.4GHz band, however, offers a wider coverage area but provides lower speed and bandwidth.
Wiz lights can only connect to the 2.4GHz network. If your router supports both bands, turning off the 5GHz band is a good idea. Trying to connect your Wiz light to a 5GHz network may lead to a Wi-Fi connection error.
Ensure Your Wi-Fi Is Working
At times, the answer to a problem is easier than we expect. If your Wi-Fi isn’t working properly, it can make connecting new devices, like your Wiz light, frustrating.
Start by checking your Wi-Fi connection. Ensure that other devices, such as your phone, tablet, TV, or laptop, can connect to the network. If they can’t, your Wi-Fi might be down, and you may need to reach out to your internet service provider (ISP) for help.
If your Wi-Fi is slow or showing signs of lag, a quick fix is to reboot your router. Don’t worry, it’s an easy process. Just unplug your router, wait 15 to 20 seconds, then plug it back in.
When trying to connect your Wiz light, double-check your login credentials. A simple typo in your password can stop the connection from working.
If your router has a whitelist mode enabled, try temporarily turning it off and attempting the connection again.
Also, be mindful of your distance from the router when connecting the Wiz light. Wi-Fi signals can weaken when passing through thick materials like concrete or metal. If you’re too far away, the connection may drop.
To improve this, make sure your router is placed in a central location where the Wi-Fi signal reaches all areas of your home.
Pro Tip: For the best results, stay about 2 to 3 feet away from the router while connecting your Wiz light.
Power Cycle Your Devices
To fix connection issues, it’s often helpful to restart your devices. This can fix temporary software issues that might be causing problems. Here’s how to do it:
First, power cycle your router. Unplug it from the outlet and let it sit for 3 to 5 minutes to fully discharge. Afterward, plug it back in. Do the same for your light bulb, turning it off and on again.
Next, force-close the Wiz app on your phone, then restart the phone itself.
Once all devices have restarted and are connected to your network, try reconnecting the bulb to your Wi-Fi. Hopefully, it will work smoothly now.
Correctly Connect Wiz Light to Wi-Fi
To properly connect your Wiz light to Wi-Fi, it’s important to follow the right steps. Start by downloading the Wiz app from your app store. Once installed, open the app and follow the on-screen instructions to set up your room and devices.
If your Wiz lights were previously connected to the app, you’ll need to remove them from the room and reset them.
To remove a light, go to the room where it’s located, select the light, and scroll down until you find the “Delete” option. Tap the button and confirm to remove the light. Repeat this for any other bulbs in the room to ensure they are all removed.
Reset Your Wiz Light
If your Wiz Light is not connecting to Wi-Fi, one of the most effective solutions is to reset the device. Resetting your Wiz Light can help resolve any software glitches or configuration errors that may be preventing it from connecting to your network. Here’s how you can reset your Wiz Light and start fresh:
- Begin by turning your Wiz Light on and then off. You will need to do this cycle three times in a row. Leave the light on after the third time.
- After the third time, your Wiz Light should start flashing. This means the light is in setup mode and ready to reconnect to your Wi-Fi network.
- Once the light is flashing, open the Wiz app on your phone. Follow the prompts in the app to connect the light to your Wi-Fi network again. Make sure your phone is connected to the same 2.4 GHz Wi-Fi network that you want to connect the light to.
Disable MAC Address Filtering
Some routers have a feature known as MAC address filtering. This feature restricts Wi-Fi access to only devices with approved MAC addresses. If this is enabled, your Wiz Light might not be able to connect.
To check if MAC address filtering is enabled:
- Log into your router’s admin page (usually found by typing the router’s IP address into your browser).
- Look for MAC address filtering in the settings and turn it off.
- After making changes, restart your router.
How to Fix Wiz Light Stuck on Initiating Connection
If your Wiz light bulb gets stuck during the final stage of connection, it’s usually due to a connection issue, slow internet, or a problem with the Wiz app itself.
To fix the problem of your Wiz light stuck on “initiating connection,” try the following steps:
- Open the Wiz app and select the smart light bulb on your device.
- On Android: Go to the menu > tap on “Lights” > choose the light.
- On iOS: Open the settings tab > tap “Lights” > select the light you want to remove.
- Scroll down and click the “Delete” button.
- Confirm by selecting “Ok.”
Repeat this process for all bulbs you want to remove. If your bulbs are organized by room, go to each room, select the light, and delete it individually. For example, if you have four bulbs in a room, repeat the process for each one.
Also, ensure that your Wi-Fi network is strong and stable for the best connection experience.