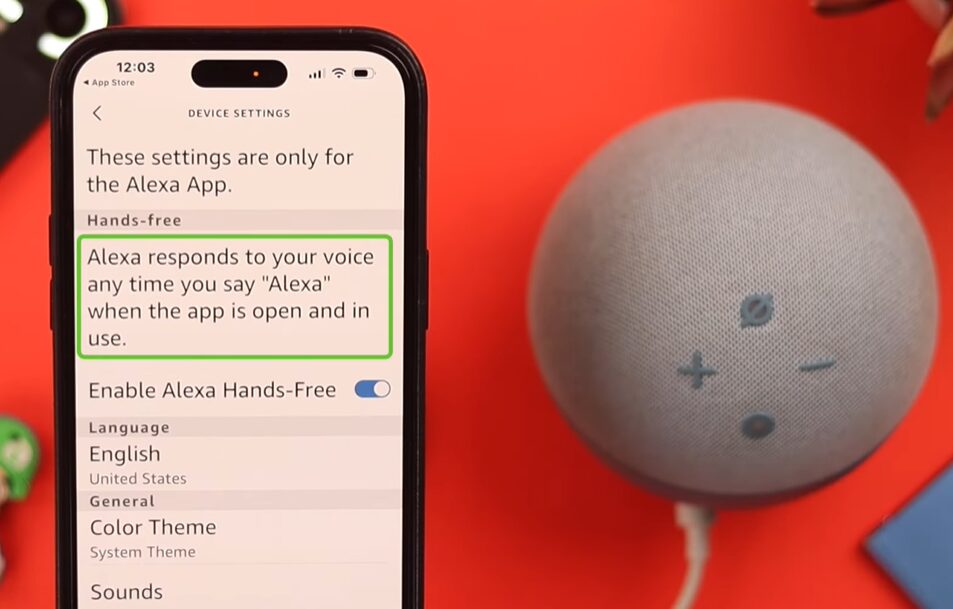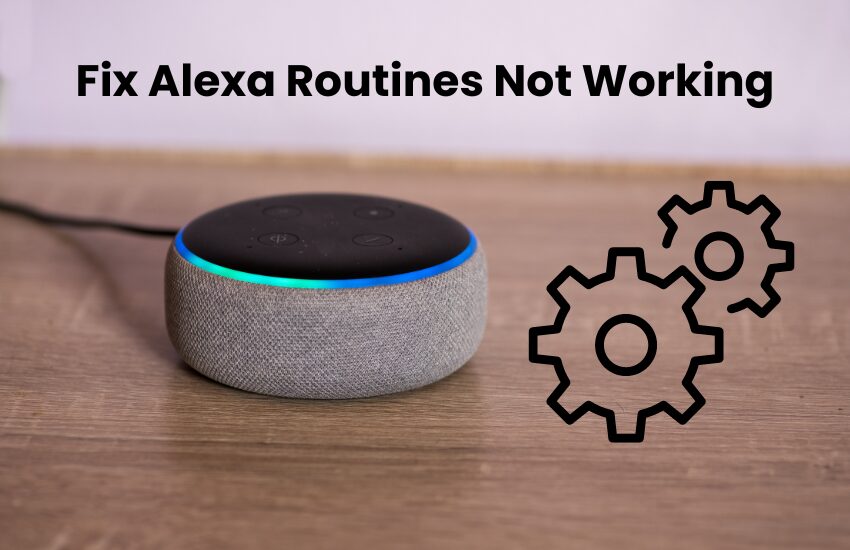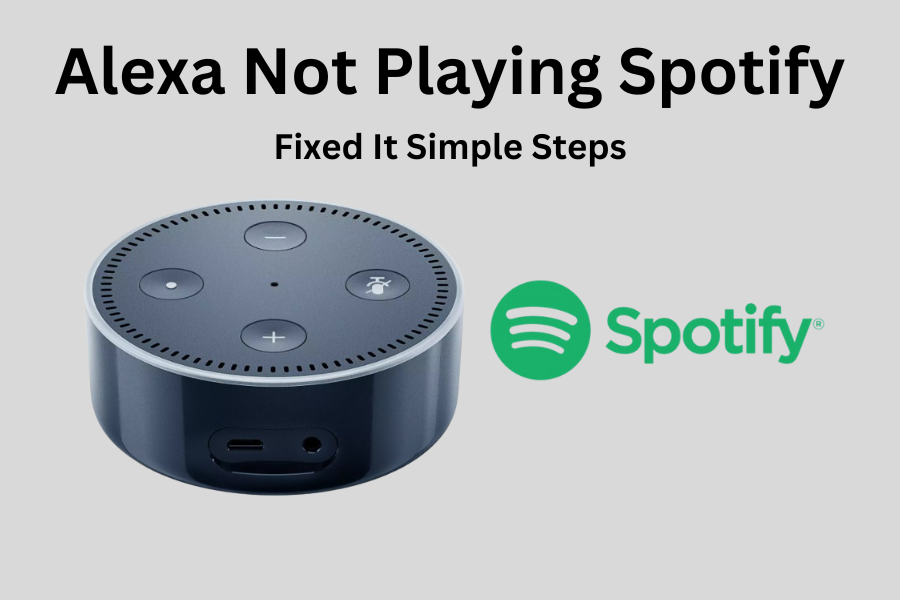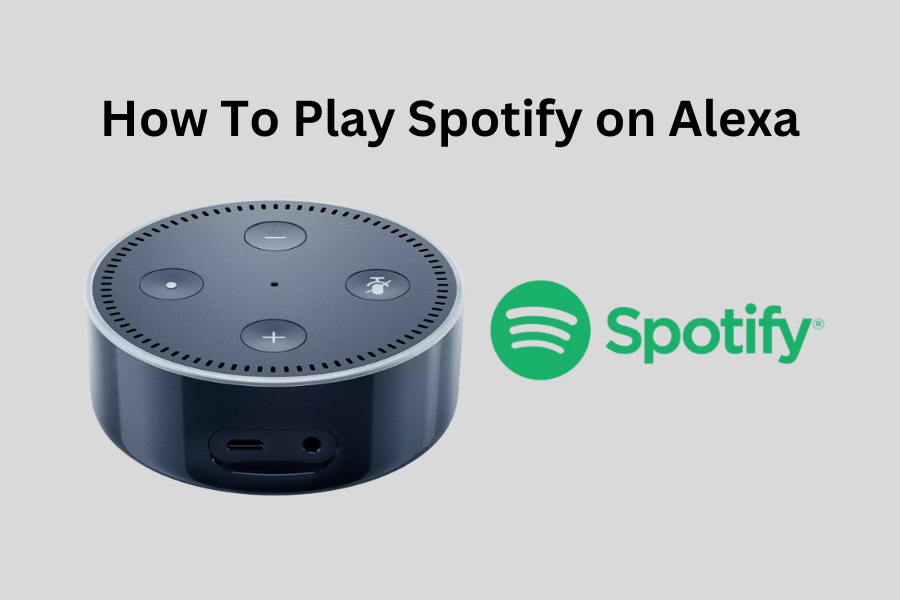Are you having trouble trying to play music on your Alexa device? Maybe your songs are pausing or stuttering, and disrupting your listening experience. This issue often occurs when Alexa struggles to maintain a stable connection to your music streaming service.
One of the great things about Alexa Echo devices is that they provide great sound quality for music streaming so you can easily listen to your favorite songs or start your latest playlist with just an active voice command.
In this article, we’ll guide you through common reasons why Alexa might stop playing music. You’ll also find simple troubleshooting steps to identify the problem and fix it quickly.
Why Does Alexa Stop Playing Music – Troubleshooting Guide
Sometimes, Alexa may suddenly stop playing music because of a Wi-Fi connection drop. To fix this, first, could you make sure your Alexa device is connected to the internet properly?
Another reason Alexa stops playing music is when it detects prolonged inactivity. You can prevent this by using the ‘don’t stop’ command, ensuring Alexa continues playing until you decide to stop her.
Check for any sources of interference close to your Alexa gadget, for example, Bluetooth gadgets or other hardware-producing signals. Clearing these from the vicinity can help resolve connectivity issues.
Dealing with interruptions during your music session can be frustrating. By resolving these normal issues, you can appreciate continuous music streaming with Alexa.
Network Connectivity Problems
To enjoy uninterrupted music streaming on your Alexa device, a stable internet connection is essential. If your Alexa stops playing music suddenly, start by checking its internet connection status. You can do this by running a quick network speed test to ensure your router’s bandwidth is sufficient.
It’s also a good idea to test the internet connection on another device to see if it’s performing normally. Sometimes, network issues like lagging or throttling by your Internet Service Provider (ISP) can affect Alexa’s performance.
Another factor to consider is network congestion caused by too many connected devices. If this is the case, try disconnecting devices that are not currently in use to free up bandwidth.
To resolve any network issues, your first step should be to restart both your router and Alexa device. Simply unplugging them from the power source for 20-30 seconds and then reconnecting can often refresh the connection and resolve connectivity issues.
Once both devices are powered up and Alexa is reconnected to your network, try playing music again to ensure the issue is resolved.
Avoid Interruptions and Save Power
Alexa devices are equipped with a feature that automatically stops playing music when it detects no activity. However, this might not always be convenient. For instance, if you’re enjoying a long playlist, you wouldn’t want Alexa to pause the music unnecessarily.
Alexa automatically stops playing music after 2 to 3 hours of inactivity, assuming no one is listening. This measure helps conserve power globally. Moreover, with services like Amazon Music, where artists are paid based on stream counts, stopping playback also helps manage energy usage and keeps stream counts accurate.
To keep Alexa playing music continuously, simply instruct her to “stay on” during your music session. This will ensure she continues playing until you ask her to stop or if there’s an interruption like a Wi-Fi outage or power loss.
Another method to prevent Alexa from stopping music is to disable any sleep timers you may have set on your Alexa device. You can do this by saying, “Alexa, disable all sleep timers.”
Additionally, you can instruct Alexa to loop through your playlist so she plays it repeatedly. After selecting your playlist from your music service, say, “Alexa, loop.” This will keep her playing your chosen music continuously.
Fix Alexa Crashing Issues
If you’re having trouble with your streaming service and suspect your Amazon Alexa is crashing, clearing your Amazon cache might help. However, fixing this issue differs between Android and iOS devices.
If you’re using an Android phone, you might encounter this problem with Amazon Music. Clearing the cache on Android is straightforward. Follow these steps:
- Open the Amazon Music app and tap its icon.
- Go to the settings and select “App Settings.”
- Find and tap “Clear Cache.”
- After clearing the cache, restart the app and sign in to Amazon Music.
This should resolve any issues with Alexa restarting your song or playlist after it finishes playing.
When Alexa Faces Explicit Content
When the profanity filter is activated on your Alexa device, it masks explicit content from popular music services. However, in some cases, it may not just bleep out but completely halt the music playback. You can easily reverse this by disabling the profanity filter through your Alexa app settings.
To turn off the profanity filter, follow these steps: First, open your Alexa app. Then, tap on the More icon located at the bottom right corner. From the menu, select Settings. Under Alexa preferences, choose “Music & Podcasts.” Here, locate the option labeled “Profanity Filter” and switch off the toggle.
Alternatively, you can use voice commands to manage the explicit content filter by enabling the “Voice Deactivation” toggle. Simply say, “Alexa, turn off the explicit content filter.” This can be particularly useful because some music services may not play certain songs when the filter is active.
Fixing Alexa Loop Mode
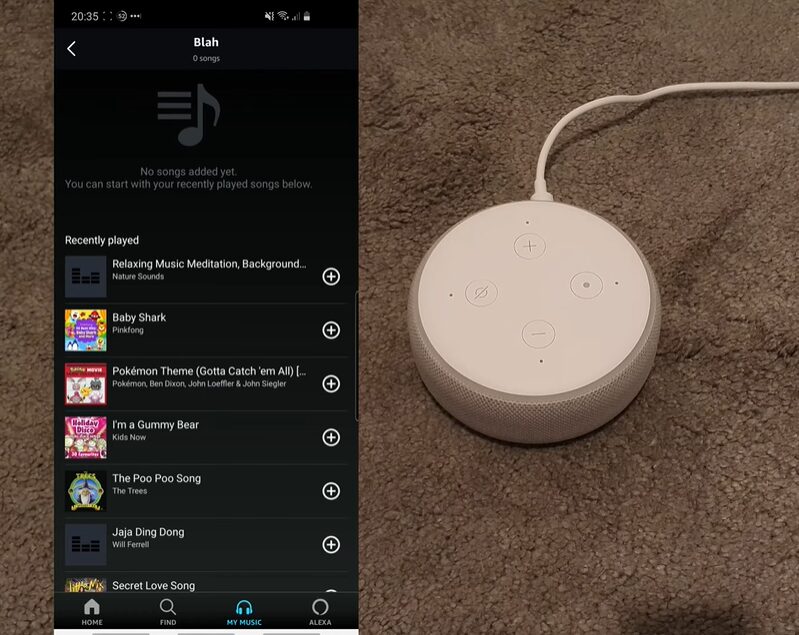
Is your Alexa device stuck playing the same song repeatedly or stopping after just one? These are clear indicators that it’s stuck in loop mode.
To resolve this, simply use voice commands to disable loop mode. Commands like “Alexa, turn off loop mode” or “Alexa, stop” will help. You can also play a different song or playlist to reset its behavior.
Another effective solution is to restart your Alexa device. Unplug it from the power outlet, wait for about 30 to 40 seconds, and then plug it back in. Once it restarts and reconnects to your home network, test it by playing some music and observe if the issue persists.
Alexa Music Issues Due to Service Outages
While it’s not common, it’s still possible that Alexa might stop playing music due to issues on your music service’s end. Services like Spotify, TuneIn, or Amazon Music can sometimes face server problems, causing interruptions in music streaming.
This definitely impacts your ability to stream music through Alexa.
To troubleshoot, it’s a good idea to check if your chosen music service is experiencing any outages. You can also try switching to a different music service to see if the problem persists.
If the issue seems to be isolated to one service, it might be worth considering alternatives for uninterrupted music enjoyment.
Reset Your Alexa
If none of your efforts resolve the issue, your best option is to perform a hard reset. Resetting your Echo and Amazon Alexa will delete all your data, allowing you to start anew. Follow these steps specifically for the Echo Dot device:
- Turn on your Alexa device.
- Press and hold the action button for 20 to 40 seconds until the yellow light stops blinking. This action puts the device into setup mode, erasing all settings.
- Unplug the device, then plug it back in. Check for any retained settings: it should briefly show a blue light followed by yellow, indicating it’s reset to factory defaults. Confirm by checking your Alexa account— the device shouldn’t appear in your device list.
How to Keep Your Alexa Playing Music Continuously?

There are several ways to keep your Alexa device playing music continuously. One method is to use the loop command, which instructs Alexa to repeat your playlist or song. Alternatively, you can disable sleep timers to ensure Alexa continues playing music uninterrupted.
To keep Alexa playing, simply say “leave on” while she’s playing music. This prevents her from stopping unless you command her to or if there’s an external interruption like a Wi-Fi outage or power loss.
You can also disable any active sleep timers by commanding, “Alexa, disable all sleep timers.” This ensures Alexa won’t stop playing music after a set period.
Additionally, you can loop through your playlist to have Alexa play it repeatedly. After selecting your playlist from the music service, use the command “Alexa, loop.” This will make Alexa restart the playlist automatically once it finishes playing.
Final Thoughts
Alexa sometimes stops playing music due to various reasons, but you can usually fix this issue with some simple troubleshooting. The solutions we have referenced are probably going to assist you with getting your music back on track. If they don’t work, you can continuously contact Amazon’s support center. Once Alexa finishes playing your song or playlist, she might start it again.