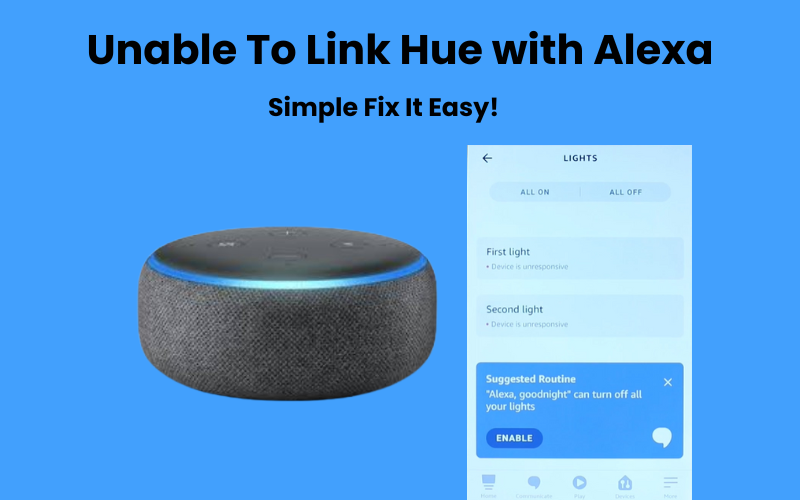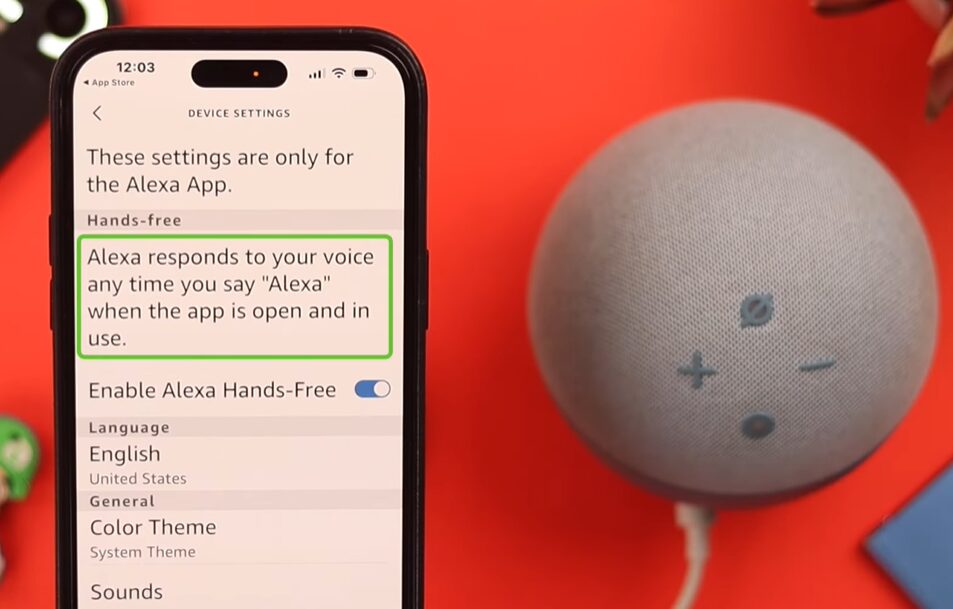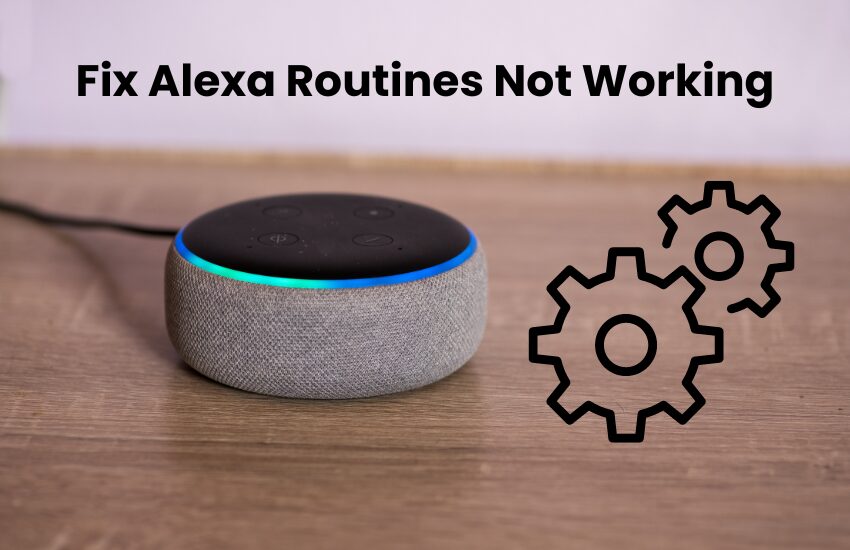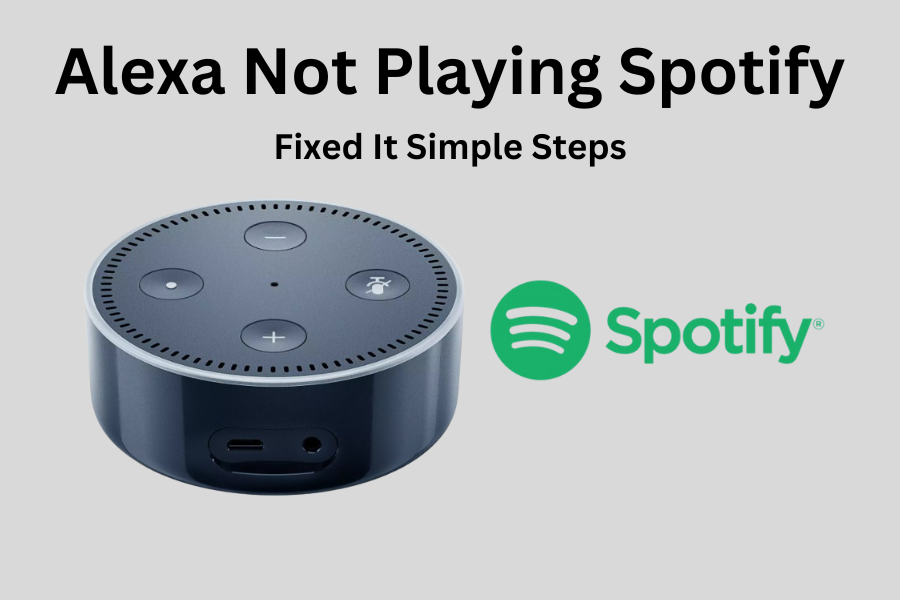Philips Hue automation and setups offer great features, but they often don’t match the versatility of Alexa routines. However, if you are having trouble linking with the Philips Hue Bridge, it might be frustrating for you, but don’t fear, we will uncover your issues.
In this article, I’ll walk you through simple steps and a simple troubleshooting method to try when your Philips Hue isn’t connecting to Alexa. For you I’ve organized the solutions from easiest to most likely to work so you can get your system up and running quickly.
Why Can’t You Link Hue with Alexa?
If your Philips Hue isn’t connecting to Alexa, it could be due to issues with your network, Alexa’s connection, or whether your Hue Bridge is properly connected to the internet. Since the cause can vary from person to person, you’ll need to try different solutions to resolve the problem. We’ll walk you through the troubleshooting steps later in this article.
But before diving into those methods, here’s a quick fix you can try first if your Hue won’t link to Alexa:
De-Link and Re-Link Your Hue
- Open the Alexa app on your mobile device and disable the Hue Skill.
- Log in to your Philips Hue account and remove the device (keep the website open, as you’ll return to it later).
- Turn off the power to your Hue Bridge for 10–15 seconds.
- Turn the power back on and wait for the Hue Bridge to fully restart. You’ll know it’s ready when all three top indicator lights are on.
- Go back to the website and re-link your Hue Bridge, making sure to press the center (link) button to complete the connection.
- Finally, re-enable the Hue Skill in your Alexa app.
Check Your Wi-Fi Connection
To keep your Alexa connection running smoothly, make sure both your Hue Bridge and your mobile device are connected to the same Wi-Fi network. This helps Alexa find your devices quickly. Double-check your network settings to ensure both are using the same frequency band, ideally 2.4GHz, which offers better Wi-Fi range.
To confirm the connection, open discovery.meethue.com on your mobile phone. If everything is set up correctly, you’ll see the bridge’s ID and IP address. If not, it will show “[]”, meaning the devices are on different networks.
If you’re having trouble connecting the bridge to the internet, try assigning a static IP address from your router’s settings. Also, make sure to turn off any VPN on your mobile device when trying to connect to the bridge. A VPN can put you on a different network, which blocks the connection.
Restart Your Hue Bridge to Fix Connectivity Issues
Restarting your Hue Bridge can often resolve network connectivity issues and fix minor glitches that may be affecting your system. If your Hue setup relies on a bridge, a simple reboot might reconnect all your devices and help resolve any linking problems. Instead of troubleshooting each bulb separately, refreshing the entire system could be more effective.
Here’s how to restart your Hue Bridge:
- Turn off the power outlet and unplug the bridge’s cord.
- Wait for about 20 to 25 seconds while it remains unplugged.
- Plug the power cord back into the bridge and switch the power outlet back on.
- Allow the Hue Bridge to restart and reconnect to all your devices.
All indicator lights should be lit once the bridge is fully powered up. At this point, try reconnecting your Hue system to Alexa, and it should work smoothly.
Alexa Hue Skill for Better Performance
The Alexa Hue Skill allows you to control and connect your Hue devices through Alexa. If you’re experiencing issues like software glitches, resetting the Alexa skill might be the solution. Here’s a simple guide to help you reset the Hue Skill:
- Open your Alexa app on your smart mobile phone or tablet.
- Tap on “Skills & Games” from the menu.
- Use the search function or scroll through the list to find the Hue Skill. Open it once you find it.
- Tap on “Disable Skill” and confirm your choice. This action will turn off the Hue Skill.
- Try closing the Alexa app entirely, and then open it again. Navigate back to the Hue Skill and tap “Enable to Use.”
- Follow the instructions in the app to finish setting up.
Re-link Hue with Alexa
If you’re having trouble linking your Philips Hue lights to Alexa, relinking may resolve the issue. Here’s a quick guide to doing this:
- Open your Alexa app on your smart mobile phone or tablet.
- Select the menu icon in the top-left corner and choose “Skills and Games“.
- Search for the ‘Philips Hue’ skill using the search bar.
- Tap the Philips Hue skill, then select “Disable” to unlink it from your Alexa account.
- After deactivating, tap on “Enable to use” to start the linking process again. Follow the prompts to sign in to your Philips Hue account.
- Once re-enabled, go to “Devices” in the Alexa app and tap “Add Device“. Select “Philips Hue” and let Alexa discover your light.
By relinking the Hue skill, Alexa should reconnect to your Hue lights and resolve any linking issues.
Reset a Single Philips Hue Bulb
If only a few bulbs in your Hue system aren’t working, there’s no need to reset everything. Instead, you can focus on just the problem bulbs. Resetting an individual Philips Hue bulb might fix the issue. Here’s how to do it:
- Open the Hue app.
- Tap the settings icon, then select “Lights.”
- Choose the bulb that’s causing trouble from the list.
- Tap the “Delete” button and confirm your choice.
Once deleted, the bulb will be removed from your setup. You can then add it back using either its serial number or the auto-detection feature. After re-adding, include it in your scenes as needed.
Factory Reset Your Hue Bridge
If other methods haven’t worked, try this one: factory reset your Hue Bridge. This process clears all data and returns the Bridge to its original settings. After resetting, you’ll need to set up your Hue system from scratch and adjust your settings.
Here are how to reset your Hue Bridge:
- Unplug the Ethernet cable but keep the Hue Bridge powered on.
- Flip the Hue Bridge onto its back. Locate the reset button beside the “Restore factory settings” label.
- Using a thin pin or paper clip, press and hold the reset button for about 10 seconds. You’ll see the Hue Bridge blink during the reset.
- After the reset, let the Hue Bridge restart. Reconnect the Ethernet cable once it’s back up. When fully connected, all the Hue lights should glow.
How to Connect Philips Hue Lights to Alexa?
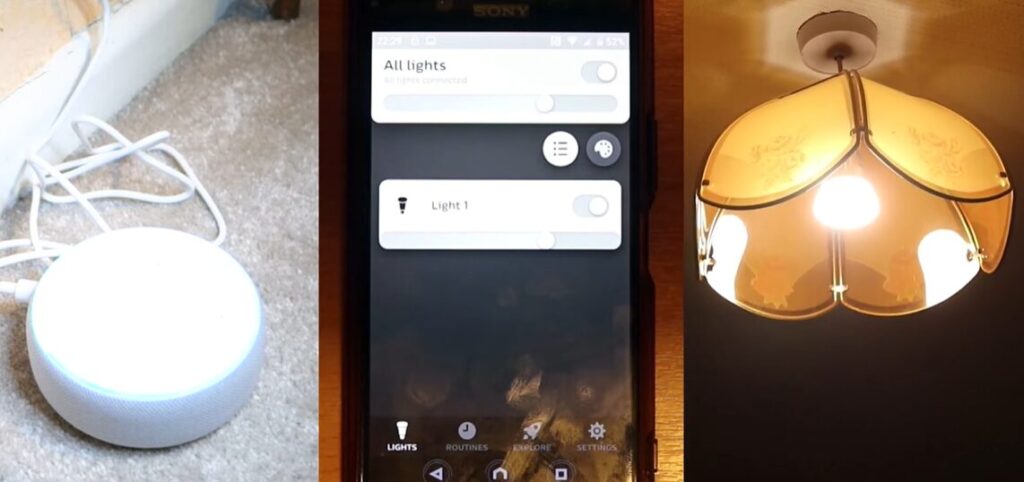
Connecting your Hue lights to Alexa is a simple process, but there are a few steps to follow. First, make sure your mobile device and Hue Bridge are connected to the same Wi-Fi network. If your phone is using a Virtual Private Network (VPN), disable it for a smoother connection. Next, open the Amazon Alexa app and follow these steps:
- Select the menu icon located in the upper left corner of the app.
- Choose “Skills” from the menu options.
- In the Skills section, type “Philips Hue” into the search bar.
- Find the Philips Hue skill in the search results and tap on it. Then, click “Enable” to grant Alexa access to your Hue account.
- Enter your Hue account credentials to log in.
- Once logged in, tap on “Discover Devices” so Alexa can find your Hue lights.
- Wait for Alexa to discover and add your Hue lights to your home screen.
After completing these steps, you can start controlling your Hue lights with voice commands like “Turn on all the lights” or “Turn off all the lights.” Enjoy the convenience of smart lighting with Alexa!
Final Thoughts
If you are having trouble connecting your Philips Hue lights to Alexa, a simple fix is to unplug your device and then plug in with your Philips Hue account.
This problem is often solved quickly if it doesn’t work or you can follow the troubleshooting steps described above. For example, check your network connection, restart your Hue Bridge, disable and re-enable Hue skills, and make sure all your apps are up to date.
The Philips Hue lighting system offers a helpful and compelling way to light up your smart home. Which together with the rest of the mix will upgrade your experience by allowing you to control the lights with just your voice with Alexa.