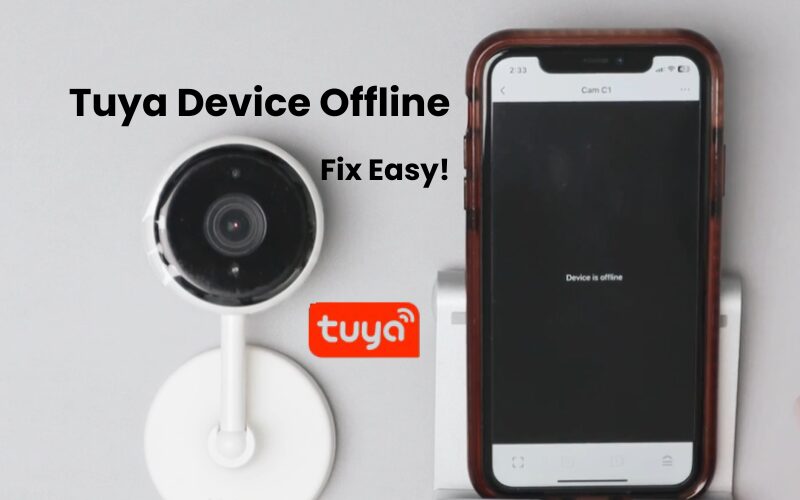Tuya Smart App helps you control various smart home devices from a central location and all the devices need to be connected to your home WiFi network to use it.
When your device goes offline it is usually caused by a lost internet connection or a power outage.
You need to troubleshoot to figure out what happened when your device lost connection. This guide will take you through some simple steps to get your devices back online very quickly and easily.
Why Is My Tuya Device Offline?
If your Tuya Smart app shows a device as “offline,” it typically means the app is unable to connect to it. This issue is usually caused by a weak or dropped network connection. Power outages can also disrupt the connection, leading to the same problem. To resolve this, try rebooting both the device and your router.
In some cases, the device may fail to sync with the cloud servers, causing it to appear offline in the app.
Tuya Smart lets you integrate devices from various brands into your smart home, but several factors can cause connectivity issues. Here are some common reasons for the “offline” problem:
- Power loss due to a power outage
- Weak or unstable Wi-Fi signal
- Changes in Wi-Fi network settings (ensure your device settings match)
- Overcrowded network, reducing router bandwidth
- Outdated app or device firmware
- Tuya server outages
Now that we’ve identified the common causes of the issue, let’s look at some simple steps to troubleshoot your network and devices to bring them back online.
How to Fix Tuya Device Offline Issue
To get your Tuya device back online, start by power cycling it. Unplug the device and plug it back into a working power outlet. After rebooting, give it a moment to fully start up and reconnect to your home network. Once it’s up, refresh the Tuya app to see if the device has reconnected.
If your Tuya device is still offline, try these troubleshooting steps to resolve the issue.
Check Tuya Device Offline After Power Outage
Accidentally switching off the main power supply to your smart devices can be a frustrating waste of time when you’re troubleshooting a problem that doesn’t actually exist. Most smart devices need to be set to the “ALWAYS ON” switch position. This allows you to control them via a smart app or voice commands.
Make sure the device is plugged into a working outlet, and check the LED indicator light to confirm it’s connected. Usually, a flashing or solid light will show that the device is properly powered.
In the event of a power outage, some or all of your smart devices may go offline. A simple reboot should help bring them back online.
If you have several devices, avoid overwhelming your router with IP address requests. Start by restarting the router, then reboot one or two devices at a time.
To reboot your device, unplug it from the outlet and wait for about a minute to let it discharge. Next, connect it to a functional power outlet.
This method is particularly useful when dealing with the common issue of “Tuya device offline after a power outage.”
Power Cycle Your Router and Device
Sometimes, a quick power cycle can often fix the “offline device” problem. This method helps remove temporary errors from both the router and the device.
Here’s how to do it:
- Unplug the router from the power outlet.
- Unplug it, wait for about 20 to 30 seconds, and then plug it back in.
- Once the router is up and running, do the same with your smart device.
This method works like a “refresh” and can help the device reconnect to the network.
Check Wi-Fi Connection
One of the main reasons a device goes offline is a dropped or lost network connection. When this happens, some devices struggle to reconnect automatically and may need a little help.
Start by checking if your Wi-Fi network is active. Is your router broadcasting an internet signal, or are you disconnected? To find out, connect a phone or tablet to Wi-Fi and try browsing the web. If it doesn’t work or the signal is weak, contact your Internet Service Provider (ISP) to resolve it.
Smart devices need a stable and strong internet connection to stay online. Without it, they may lose sync with the server. For a successful smart home setup, having a reliable Wi-Fi network is essential.
Check your Wi-Fi speed by running a quick speed test to ensure it’s fast enough. If the network is stable but your device is still offline, your network might be overcrowded. Reduce the number of devices connected to your network to free up more bandwidth.
If you change Wi-Fi settings like the password or security type, you must update the same on all connected devices. Access your router’s admin settings, make the changes, and then remove the device from the Tuya app. Reconnect it to the updated network after resetting it if required.
Most Tuya devices work only on a 2.4 GHz network. If your router broadcasts both 2.4 GHz and 5 GHz under one SSID, separate them into two networks. This helps avoid connection issues.
Move The Router Closer to the Device
A weak 2.4 GHz Wi-Fi signal can cause connection issues, especially if your device is far from the router. The signal strength decreases as the distance increases and as more obstacles, like walls and furniture, block the signal. If your device is placed in a far corner of your home, it’s more likely to experience poor connectivity.
To fix this, ensure your device is positioned where it can receive a strong, stable Wi-Fi signal. Placing it closer to the router can make a big difference.
If relocating the device isn’t possible, you might want to think about improving your network. You can change to a cross-section Wi-Fi system, which utilizes numerous gadgets to expand inclusion throughout your home. Another choice is to supplant your old switch with a fresher, more impressive model for better signal strength and range.
Check Device Firmware and App Updates
Outdated firmware or app versions can cause connectivity issues with your Tuya device. To resolve this, ensure both your Tuya device firmware and the app are up to date.
Open the Tuya app, go to the device settings, and check for available firmware updates. If there’s an update available, simply follow the on-screen instructions to install it. Similarly, check for updates for the Tuya app in your device’s app store and install any new versions.
Keeping both the device and app updated ensures smoother operation and can resolve bugs that may be causing the device to go offline.
Reset and Reconnect Your Tuya Smart Plug
Resetting your device restores it to its factory settings and clears all data, helping to eliminate bugs or any conflicting files that may be affecting its connection. This gives you a fresh start and a clean slate for setting up the device again.
The steps for resetting vary by device, so it’s important to refer to your user manual for specific instructions.
For smart plugs, simply press and hold the sync button for 5 to 10 seconds or until you hear a voice prompt.
Once the reset is complete, make sure to remove the device from the Tuya app before reconnecting it.
To reconnect the device:
- Launch your Tuya app.
- Press the “+” button to add a new device.
- Choose the device category on the left side.
- Choose the device type.
- Confirm that the indicator light is blinking.
- Please provide your network login details.
- Follow the remaining on-screen instructions to finish the setup.
Troubleshooting Server Downtime and Faulty Devices
Occasionally, Tuya Smart servers may experience brief downtime. When this happens, devices may fail to sync, resulting in the “device offline” error.
To check if there’s an issue, visit popular forums or social media platforms like Twitter. If you know someone using Tuya devices, ask if they’re facing the same problem.
Give it some time, and once the servers are back up, your device should reconnect and be online again quickly.
However, if the device itself is faulty, your best option is to request a replacement or get it repaired.
Final Thoughts
The Tuya device offline issue can be either simple or more complex, depending on the cause. The faster you spot the problem, the sooner you can solve it.
If the issue is due to a power outage or a drop in the network connection (which are the most common causes), restarting both the device and your network is usually the solution.
At times, a device may go offline while updating its IP address with the router. If this happens, just wait for a minute or so to let the device reconnect.
If you’ve tried everything and the issue persists, your best option is to submit a support ticket through the Tuya Smart app for expert assistance from the support team.