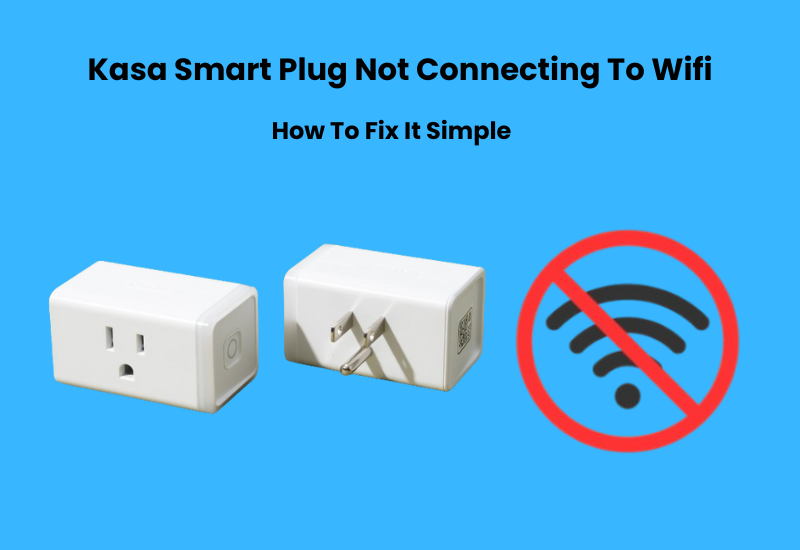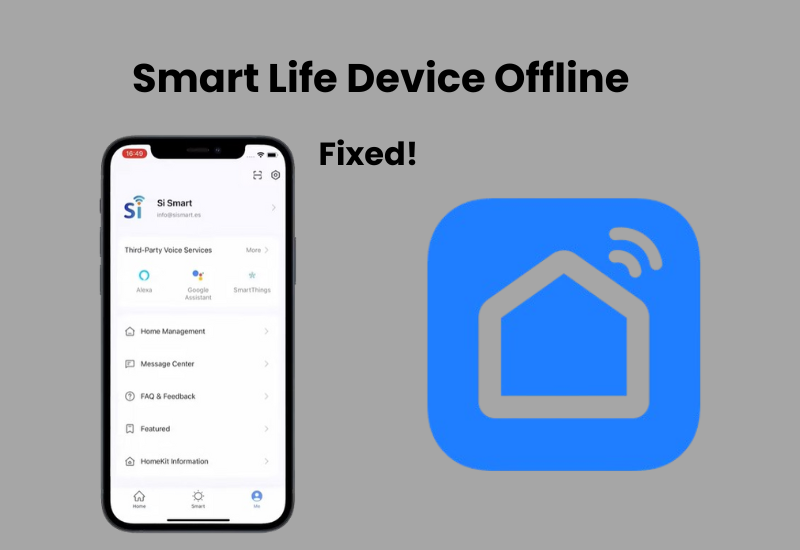You’re in the right place to improve your home automation experience with the Tackin Smart Plug Setup, a device designed to simplify the integration of your smart devices. This guide will take you step by step to seamlessly add this smart plug to your connected home.
To get started you need to download the Smart Life app and it acts as the main control center for your tackin smart plug which you can find in the App Store on your Android or iPhone. If you prefer, scan the QR code included with your device to start the download.
How to Connect Your Teckin Smart Plug Setup To WiFi?
To set up your Teckin smart plug, you’ll need a steady Wi-Fi network, a mobile device, and the plug-in pairing mode. Ensure your mobile device is connected to the network you want the plug to use.
If you have VPN or ad-blocking software active, turn them off during the setup process, as they can block access to your devices on the network.
Confirm that the location of your outlet receives a strong Wi-Fi signal.
While Teckin has its app, the Teckin app (available for Android and iOS), it doesn’t offer reliable connectivity. Many users report issues when trying to connect their Teckin smart plugs through this app.
Instead, I suggest using the Smart Life app to connect your Teckin plug. The Smart Life app is more compatible with Teckin plugs and easily integrates with Alexa or Google Home for smart home control.
So, to avoid issues, be sure to download the right app. Start by installing the Smart Life app on your mobile device. Register, verify your Smart Life cloud account, and agree to the terms.
Remember, Teckin plugs work only with a 2.4 GHz Wi-Fi network. If your router uses both 2.4 GHz and 5 GHz under the same network name (SSID), disable the 5 GHz signal during setup for a smoother connection process.
Powering Up Your Teckin Smart Plug
To get the Teckin Smart Plug working, it’s important to power it up. This step activates the device, connecting it to your home’s power source. Once powered, you can easily set up features like Wi-Fi network integration and control functions through the Smart Life app or with voice assistants.
Here’s how to power your Teckin Smart Plug:
- Locate a standard electrical outlet in your home.
- Insert the Teckin Smart Plug firmly into the outlet.
- Check the plug’s indicator lights. They should light up, showing that it’s receiving power.
- Wait for the initialization process. This is usually indicated by a flashing light pattern.
Setting Up Your Smart Life Plug
First, make sure that both location services and Bluetooth are turned on for your mobile device. This will help the Smart Life app find devices on your network. When prompted, could you give the app the necessary permissions?
- Open the Smart Life app on your smartmobile device.
- Tap the “Add Device” button or the “+” icon at the screen’s top right corner.
- Select the appropriate category for your device. For smart plugs, tap on “Electrical” to see the compatible models.
- Under the socket options, choose “Socket (Wi-Fi)” to find the right plug.
- Input the details for your Wi-Fi network. Ensure you choose the 2.4 GHz network and input the correct password. Tap “Next” to proceed. This network should be the same one that your mobile device is connected to.
- Plug your smart device into a working outlet. Wait for about 10 seconds, then reset the plug to put it into pairing mode. To do this, press and hold the power button for 5 to 10 seconds or until the light starts blinking blue. Once ready, tap “Next” on the app to confirm that the plug is in pairing mode.
- Select the second option, “Blink Quickly,” to set up your plug-in Easy mode.
- Allow the app to find, register, and initialize your Teckin smart plug.
- If you’re setting up a multi-pack, give each plug a unique name and save the changes.
Repeat these steps to add any additional smart plugs you have. If desired, you can group them in the app for easier management.
Teckin Smart Plug Connecting To WiFi
Teckin smart plugs are designed to connect to a 2.4 GHz Wi-Fi network. If you’re trying to connect using a 5 GHz network, the connection won’t work. It’s also important to turn off any VPN on your mobile device and make sure that both your phone and the smart plug are linked to the same Wi-Fi network. Plus, always use the right app to set up your plug.
However, there are other reasons why your Teckin plug may not be pairing correctly with your Wi-Fi or the app. A few issues related to your home setup might cause these connectivity problems.
To help you figure out what might be wrong, here’s a handy checklist:
- Make sure your Wi-Fi is reliable and not too crowded. Also, double-check that you’re entering the correct Wi-Fi password when connecting the plug.
- Ensure you connect to your smart plug WiFi 2.4 GHz frequency. You can turn off the 5 GHz band while setting up the device and then turn it back on afterward.
- Make sure you are using the Smart Life app, which is compatible and works well with Teckin smart plugs.
- Be within range of your Wi-Fi when setting up the plug.
- Ensure your phone is on the same network as the plug and that Bluetooth is enabled.
- If you encounter issues, reset the Smart Plug before trying to connect it to the network. This can help eliminate any software glitches that might be affecting performance.
- Restart your smart plug, Wi-Fi router, and mobile phone. To reboot your router, unplug it, wait about a minute for it to discharge, and then plug it back in.
After your devices have powered back up, try reconnecting. With this checklist, you should be on your way to resolving any connectivity issues with your Teckin smart plug!
Connect Teckin Smart Plug to Alexa
Connecting your Teckin smart plug to Alexa or Google Assistant allows you to control your devices with voice commands. However, sometimes issues can arise during the setup process. Below is a problem-solving guide to help you troubleshoot and successfully connect your smart plug.
If you’re having trouble adding the Smart Life skill to Alexa, try these steps:
- Make sure your Alexa app is updated to the latest version. An outdated app can lead to compatibility issues.
- Ensure your device is connected to a stable internet network. A weak connection can cause problems when trying to link skills.
- If the skill was previously added but isn’t functioning, try disabling it and then re-enabling it. Go to the Alexa app, find the Smart Life skill, disable it, and then enable it again.
Conclusion
Setting up your Teckin Smart Plug can enormously improve your home computerization experience. You can associate the gadget easily and partake in the comfort of smart home technology. Remember, the key steps include downloading the Smart Life app and ensuring you have a stable 2.4 GHz Wi-Fi network.
Assuming you run into any issues during setup, feel free to back to the troubleshooting tips provided. Ensuring your smart plug and mobile device are on the same network is crucial.