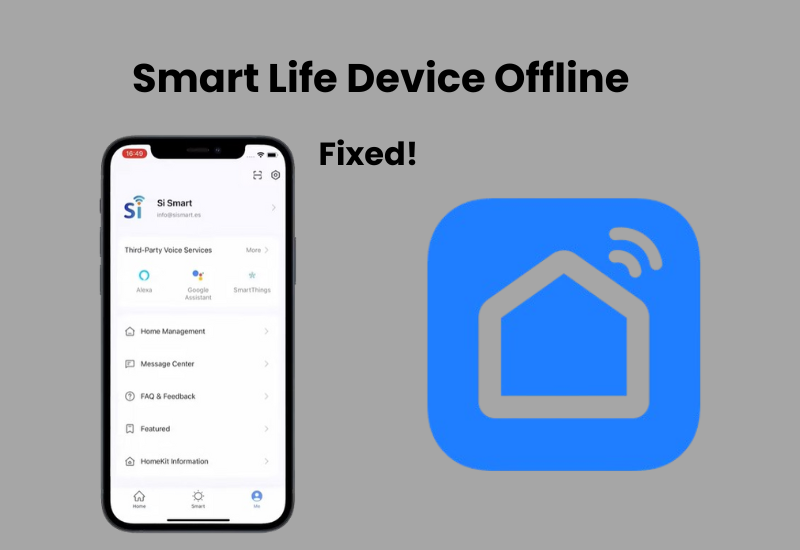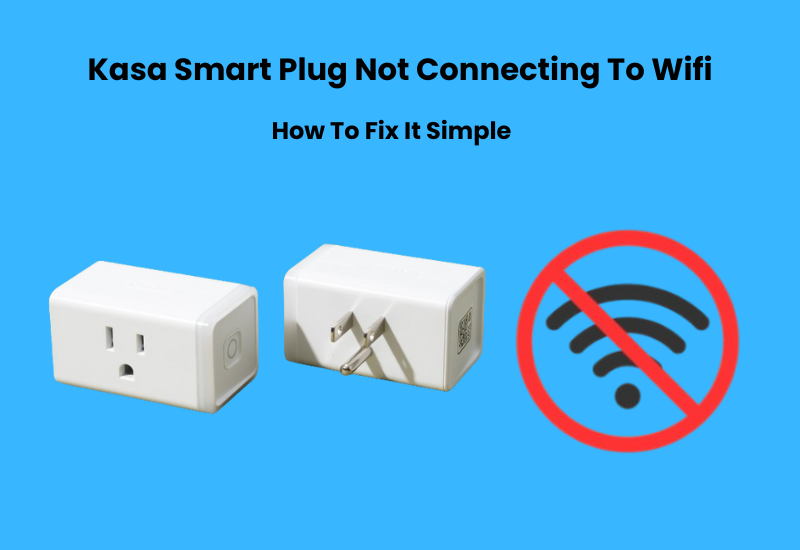If your home experiences a power outage, your device might appear offline in the Smart Life App due to a loss of power.
Once the power is back on, the device should reconnect automatically. However, if it still shows as offline after the power is restored, keep reading to find out how to fix this issue.
How to Fix Smart Life Device Offline?
If your Smart Life app shows a device as “offline,” it typically means the app can’t establish a successful connection. This often happens due to issues like a weak or lost network connection. Another common cause is power disruptions, such as a long power outage. To resolve this, try restarting both your devices and your network router.
Smart Life lets you connect and control various smart devices, even those from different brands. Several factors can lead to a device showing as offline, including:
- Power loss (like during a power outage)
- Weak Wi-Fi signal or network interruptions
- Changes to your Wi-Fi settings (in which case, update the settings in the Smart Life app)
- Overcrowded network, which may reduce your router’s bandwidth
- Outdated app or device firmware
- Server issues with Smart Life
Now that we’ve covered potential causes for the offline issue, here’s how you can troubleshoot your network and device to get everything back online.
Check Your Internet Connection
A common reason for devices going offline is a dropped or lost network connection. When this happens, some devices can’t reconnect on their own and need a little help.
First, check if your router is broadcasting an active Wi-Fi network. Are you connected, or is there an issue?
You can test your network by connecting to a phone or tablet and trying to browse the internet. If you’re disconnected or the signal is weak, contact your Internet Service Provider (ISP) to resolve the issue.
For smart devices to work properly, they need a strong, stable internet connection to sync with their servers. A strong home network is crucial for a smart home to operate effectively.
You can also perform a speed test to check your network’s speed and quality. If the network is fine but your device is still offline, there could be too many devices connected to the network. Try disconnecting a few devices to free up bandwidth.
If you’ve recently changed your network settings, such as your Wi-Fi password or security type, be sure to update those changes on your smart devices.
After updating your router settings, remove the device from the Smart Life app, reset it if needed, and reconnect it to the updated network.
Lastly, remember that Smart Life devices only work with a 2.4 GHz network.
If your router broadcasts both 2.4 GHz and 5 GHz bands under one network name (SSID), it’s best to separate them into two distinct networks. This will help prevent any conflicts and ensure your devices connect to the correct frequency.
Power Cycle Your Device
Power cycling your device is often a simple and effective solution for resolving this issue. To power cycle, unplug your device from the power source, then wait for 30 seconds before plugging it back in.
If your device is hardwired, like smart switches, you can switch off the power at your home’s circuit breaker. Turn it off, wait a 5 – 10 seconds, and then turn it on again.
For smart lights, simply turn the control switch off and on again.
Once you’ve power cycled your device, return to the app and check if it’s now connected and online.
Check Smart Devices Offline After Powered
If you accidentally turn off the main power switch to your smart devices, you might waste time trying to fix a non-existent issue. Most smart devices require the switch to be set to the “ALWAYS ON” position. This lets you control the device using the app or voice commands.
Check that your device is plugged into a working outlet and that the LED indicator light is on, signaling a successful connection. Typically, devices use a flashing or solid light to show they’re powered.
In the event of a power outage, some or all of your smart devices might go offline. A simple reboot can usually restore your device back online.
To avoid overloading your router with too many IP address requests (especially if you have multiple devices), restart your router first, then power up your devices one at a time.
To reboot, unplug the device from the outlet and wait for about a minute to let it discharge. Then, plug it back in.
This process can be a helpful fix when you face the “smart life device offline after a power outage” issue.
Move your device closer to the router
The 2.4 GHz Wi-Fi signal gets weaker as you move farther from the router or as obstacles increase in the way. If your device is placed at a distant spot, there’s a higher chance of a weak signal.
To fix this, make sure your device is positioned where it gets a strong, stable signal from the router. Moving it closer to the router can help improve the connection.
Another option is to upgrade your network to a mesh system or replace your old router with a newer, more powerful model.
Reset the Smart Life Device
If none of the above solutions work, you may need to reset your Smart Life device. Resetting the device will return it to its factory settings, and you can set it up again from scratch. Here’s how:
- Find the tiny reset button on your device. It’s typically a pinhole that you can press using a paperclip.
- Press and hold the reset button for 10-15 seconds until you see the device’s light start flashing or blinking.
- After resetting the device, open the Smart Life app and follow the setup instructions to reconnect it to your Wi-Fi.
Reconnect the Device to the Smart Life App
Sometimes, the issue could be with the Smart Life app itself. If the app is not syncing with the device, it might show as offline. Here’s how to fix it:
- Launch the Smart Life app on your phone.
- Find the device that’s offline in the app.
- If the device stays offline, remove it from the app and set it up again. This will reset the connection and often fixes the problem.
Server Downtime and Faulty Devices
Occasionally, the Smart Life server based in China experiences downtime. When this happens, your devices may show a “device offline” error until they can reconnect to the server.
To check if there’s an issue, you can visit popular channels or Twitter to see if others are reporting the same problem. If you know someone else using Smart Life, ask them if they are experiencing the same issue.
Be patient, and once the servers are back up, your device should reconnect and be online again in no time.
However, if a device is faulty, there’s not much you can do except request a replacement. This comes after trying all the troubleshooting steps you can think of.
Final Thoughts
The “smart life device offline” issue can range from simple to tricky, depending on the underlying cause. The faster you pinpoint the issue, the quicker you can fix it.
Most of the time, a power outage or a dropped network connection are to blame. These are two common causes, and in these cases, rebooting both your device and your network should do the trick. This should be your go-to first step when troubleshooting.
Occasionally, a device might go offline while it’s renewing its IP address with the router. If that’s the case, simply give the device a minute to reconnect on its own.