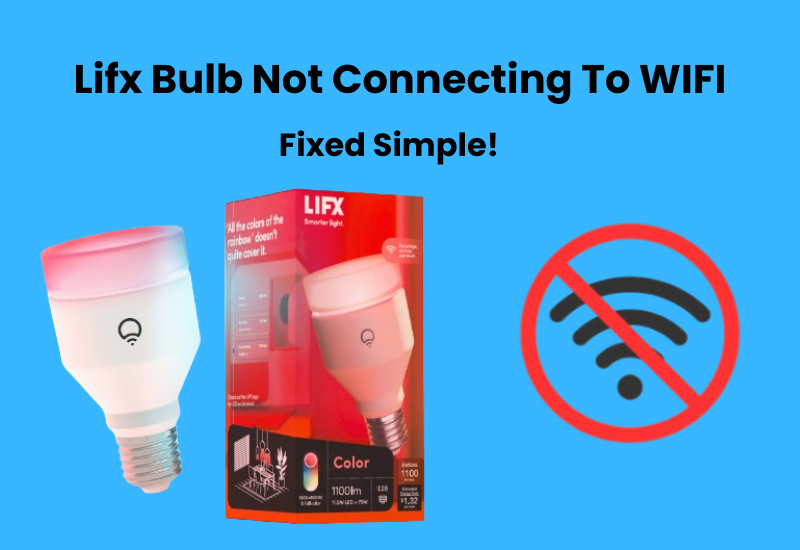Imagine coming home after a peaceful day, ready to unwind in your cozy, well-lit living room, only to discover that your smart bulb isn’t connecting to your Wi-Fi. It can be frustrating, but don’t worry—you’re not alone. Many smart bulb users face this issue at some point.
In this guide, we will break down the most common reasons why your smart bulb might be having trouble connecting to your Wi-Fi and offer simple, step-by-step solutions to help you fix it.
How to Fix Smart Lights Not Connecting to Wi-Fi?
If your smart lights won’t connect to your Wi-Fi network, it could be due to two common issues: the use of a 5 GHz network or the bulb being too far from the router. To fix this, make sure you’re using the compatible 2.4 GHz Wi-Fi band during setup. Also, check that the bulb is within your Wi-Fi network’s range, and turn off any VPNs on your mobile device.
It’s important to ensure the mobile device you’re using to set up the light is connected to the same Wi-Fi network. This helps the app find and link new devices on your network faster.
No matter what brand or app you are using, the setup process and requirements for most smart bulbs are generally the same. Here’s a quick checklist to ensure everything is ready before you start:
- Like most smart devices, smart bulbs only work with the 2.4 GHz Wi-Fi band.
- Turn off any VPN or adblocker on your device as these can interfere with the setup process.
- Make sure the bulb is within range of your Wi-Fi network.
- Most smart bulb apps (such as Smart Life, Tuya, Feit, Wyze, Wiz, etc.) will need access to your location or Bluetooth to connect to devices on your network.
- When setting up, ensure the light is in pairing mode. This is usually indicated by a continuous flash or a blink sequence (often three times). The exact behavior depends on the bulb’s brand.
Did you miss any of these steps? If so, don’t worry! Let’s move on to the troubleshooting section, where you’ll find detailed solutions to help you resolve any connectivity issues.
Check Your WIFI Network
Smart light bulbs only work with the 2.4 GHz Wi-Fi network frequency. If you have a newer router, it may broadcast both 2.4 GHz and 5 GHz on either separate or combined Wi-Fi networks. If they are separate, assign different names and passwords for each network. Then, connect your smart bulb to the 2.4 GHz network.
If your router combines both frequencies under a single SSID, you will need to disable the 5 GHz network temporarily. You can do this by accessing the router’s admin panel. Once the smart bulb is connected, you can re-enable the 5 GHz option to continue using high-speed internet.
To log in to the router’s admin panel, find the default IP address and password on the bottom of your router. Enter the IP address into the address bar of a browser and log in using the default credentials. From there, you can adjust the settings.
Make sure the network security is set to WPA or WPA2 and the encryption type is set to AES. WPA3 is not supported by some smart home devices, so it’s best to stick with the older encryption methods.
Also, check the MAC address filtering settings. This can sometimes block new devices from connecting to your network, causing issues with the smart bulb connection.
Once you’ve updated the settings, save them, and reboot the router. Simply unplug the router for 20 to 30 seconds, then plug it back in. Wait a minute for the router to restart and reconnect your Wi-Fi network. Test your connection to ensure it’s working, and try adding your smart bulb again through the app.
Power Cycle your devices
Power cycling your devices is a simple yet effective way to resolve many connection issues, including when your smart bulb is not connecting to WiFi.
To power cycle your devices, begin by turning off both your smart bulb and your router. Unplug the router from the power outlet and leave it off for about 30 seconds. While the router is off, turn off the smart bulb, wait a few moments, then turn it back on. After waiting for the router to power up again, reconnect your smart bulb to the WiFi network.
This process refreshes the connection, helps clear temporary glitches, and can often solve issues with devices not syncing properly. Power cycling is a quick and easy first step that should always be tried before moving on to more complex troubleshooting.
Move closer to your router
For the best performance, your smart bulb should be placed within a few feet of your Wi-Fi router. This ensures it stays within the strong range of your network signal.
If the bulb is too far from the router during setup, it may struggle to get a reliable signal. As a result, the app might not be able to find or set up the bulb correctly.
To fix this, move the bulb closer to the router and try reconnecting it.
If certain areas of your home have weak network signals, consider upgrading to a mesh Wi-Fi system or adding a Wi-Fi extender. This helps spread the signal more evenly throughout your space.
Smart devices need a stable internet connection to work well. To avoid the frustrating “my device keeps disconnecting” issue, make sure your home network is up to the task.
Disable VPN or Adblocker
If you’re using a VPN on your mobile device, make sure to turn it off when connecting your Smart Life bulb to your Wi-Fi.
A VPN hides your device’s IP address, which can prevent it from detecting new devices on the network.
To fix this, disable the VPN and restart your device to refresh the connection. After your phone restarts, try linking your Smart Life bulb again.
Also, note that an ad blocker or AdGuard can cause similar issues. If you have either of these on, turn them off temporarily to successfully add your Smart Life bulb to the app.
Reset and Pair Your Smart Bulb
To connect your smart bulb, make sure it’s in pairing mode. This is usually indicated by a flashing light, signaling that the bulb is ready to pair. If the bulb isn’t in pairing mode, you may need to reset it.
Resetting the bulb is slightly different depending on the brand. Typically, it involves turning the bulb on and off in a specific pattern. For a detailed step-by-step guide on resetting your smart bulb, check out our article.
Here’s a simple reset method: Start by installing the bulb into a standard light fixture. Turn the light on, then off, for about one second. Repeat this process 5 to 10 times. When the bulb starts flashing, it’s in pairing mode and ready to connect.
Next, open your bulb’s app. Tap the “+” symbol to add a new device, then select “Lighting” from the options. Choose your light type and confirm that the indicator is blinking. Now, select the bulb’s status, connect to your 2.4 GHz Wi-Fi network, and enter the password. Once the app locates and sets up the bulb, you can name your device and start using it.
Set Up Your Smart Life Bulbs Using AP Mode
AP mode lets you connect directly to the device’s hotspot, unlike the default EZ mode. Popular smart lighting brands, such as Feit and Smart Life, often use this setup method.
In AP mode, you’ll need to go into your phone’s settings to connect to the device’s network, typically after entering your Wi-Fi details. The app will guide you to open your phone’s settings, connect to the device’s network, and then return to the app to complete the setup.
For Smart Life, the process looks like this:
- Connect to the device’s hotspot.
- Tap the “Go to Connect” button, which will open your phone’s settings.
- Find and connect to the “SmartLife-XXXX” or “SL-XXXX” network.
- Once connected, return to the Smart Life app to finish the setup.
If you see the device’s hotspot in your phone’s settings, it means the bulb is responding and ready to be added to the app.
Update the Firmware of the Smart Bulb
If your smart bulb isn’t connecting to WiFi, updating its firmware may help fix the problem. Manufacturers often release firmware updates to improve performance, fix issues, and ensure better compatibility with both routers and apps. Here’s how you can update the firmware of your smart bulb and solve potential connection issues.
Most smart bulbs have a dedicated app to control their settings. This app is where you’ll find the option to update the firmware.
- Launch the app you use to control your smart bulb (such as the Philips Hue, LIFX, or Wyze app).
- Look for a section in the app that lists your connected bulbs. This is usually under “Device Settings” or “Smart Bulb Settings.”
- Many apps will automatically prompt you when a firmware update is available. If it doesn’t, look for a “Firmware Update” button or option.
- If an update is available, the app will guide you through the update process. Ensure your bulb is turned on and connected to WiFi during the update.
Solutions for Smart Bulb Connection
If your bulb still refuses to connect, don’t worry! Here are some additional solutions to try as you make your final attempt.
- Reinstall the App – Sometimes, an outdated app can cause connection issues. Start by clearing the app’s cache and check if an update is available. If there’s an update, download and install it, then try reconnecting your bulb. If that doesn’t help, try uninstalling the app completely and reinstalling it from scratch.
- Try a Different Device – I once had trouble connecting a smart home device with my tablet, but when I switched to my iPhone, it worked just fine. If you’re facing a similar issue, try setting up the bulb using a different phone, especially one with a different operating system. You may also want to try using a different compatible smart app, such as Tuya or Smart Life, which are known to work well with many devices.
- Check for a Faulty Device – If the bulb is malfunctioning, it won’t connect no matter what you do. For example, if the bulb isn’t broadcasting its hotspot when in AP mode, it’s likely defective. In this case, your best option is to reach out to customer support for a replacement or further assistance.
Final Thoughts
Dealing with connectivity issues on your smart bulb can be frustrating, but it’s usually something you can fix pretty easily. By following the steps in this guide, you can often resolve issues and get your smart bulb working smoothly with your home network.
If you still have problems, don’t hesitate to check the manufacturer’s support resources or contact the experts for further assistance. With a little persistence, your smart bulb will be glowing in no time!