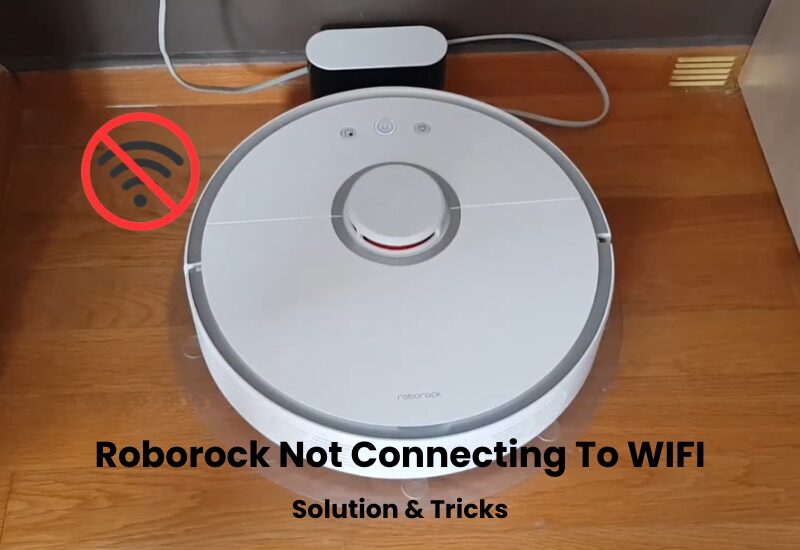The Shark robot vacuum has changed the way we clean our homes with advanced smart devices that can be easily controlled through a smartphone app for various cleaning tasks. You can easily schedule cleaning and send the vacuum to specific rooms. Some models of these smart devices can enjoy self-cleaning features. But what happens when your shark vacuum doesn’t work?
A common problem is if your Shark vacuum has trouble connecting to WiFi or your phone, this could be due to a poor internet connection or a small error. A quick restart of your device and app can often resolve the issue. Additionally, double-check that you have used the correct WiFi network and password.
In this article, we’ll discuss the main reasons why Shark Vacuums sometimes experience connection issues and provide simple solutions to get them working smoothly again.
Shark Robot Vacuum Not Connecting to Wi-Fi Troubleshooting
If your Shark robot vacuum isn’t connecting, the issue may be due to an incompatible Wi-Fi network, a VPN on your phone, or router settings. To fix this, try power cycling your vacuum and network devices, then reconnect through the Shark Clean app.
Here are some common reasons for connection issues:
- The vacuum is on a 5 GHz Wi-Fi network.
- Your Wi-Fi network is overcrowded with devices.
- The robot is out of range or in a poor signal area.
- Router Wi-Fi settings or firmware issues.
- VPN or ad blocker on your phone.
- The vacuum is off.
Start by power cycling your router and confirming a working internet connection. Then, check your mobile device’s connection.
If disconnections continue, try these fixes:
- Ensure your network covers your home evenly, avoiding dead zones.
- Disable smart switching in your router settings to prevent auto-switching between 2.4 GHz and 5 GHz bands. Set up a 2.4 GHz guest network if needed.
- Turn off “Band Steering” on mesh networks.
- Update your router’s firmware.
How to Connect Your Shark Robot Vacuum to Wi-Fi
To connect your Shark robot to your home network, make sure your mobile device is linked to the same 2.4 GHz Wi-Fi network. Also, disable any active VPN connections to avoid issues.
Next, check that the robot vacuum’s power button on the side is turned on. If it’s off, the vacuum won’t connect, and troubleshooting won’t be possible.
Lastly, make sure you’re using the most recent version of the Shark Clean app to access all the latest features.
Check Your WiFi Network Settings
Shark robot vacuums only work with the 2.4 GHz network frequency.
Many modern routers can broadcast both 2.4 GHz and 5 GHz signals, either separately or under one Wi-Fi name (SSID). If your router offers separate SSIDs, simply create unique names and passwords for each network. Then, connect your vacuum to the 2.4 GHz network.
However, if your router combines both frequencies into one SSID, you’ll need to disable the 5 GHz network temporarily. To do this, log in to your router’s admin panel and turn off the 5 GHz option. After connecting your Shark robot vacuum to the 2.4 GHz band, you can re-enable the 5 GHz network for faster speeds.
To access your router’s admin settings, find the default IP address and password on the router’s label. Next, open a web browser on a connected device, enter the IP address, and log in using the default username and password to modify the settings.
Make sure your network security is set to WPA or WPA2, and use AES as the encryption method. Avoid WPA3, as it may not work with some smart devices.
Additionally, check if MAC address filtering is enabled. This setting can block devices from connecting to your network, causing connection issues.
After saving your changes, reboot your router. Unplug it for 20-30 seconds, then plug it back in. Give the router a moment to restart and set up the Wi-Fi network again.
Once your Wi-Fi is working again, try reconnecting your Shark robot vacuum to complete the setup.
Power Cycle Your Devices
If you’ve made any changes to your network, it’s a good idea to restart both your connected devices and your mobile phone to help refresh the connection.
After your devices are back up and running, try reconnecting your Shark robot vacuum to your network.
Power cycling your Shark robot vacuum helps reset it and fix any temporary issues that might be affecting the connection. This is a useful solution when dealing with the “Shark robot disconnected” problem.
Restarting your router or modem, along with the vacuum, can also resolve any IP conflicts and refresh the connection, allowing your robot vacuum to get back online.
To reboot your Shark vacuum:
- Ensure the charging dock is connected to a functional outlet and is getting power.
- Place your Shark robot vacuum on the dock.
- Switch off the vacuum’s power for 10-15 seconds while it’s docked.
- Turn the power button back on.
- Restart your mobile device, and then attempt to reconnect your Shark vacuum.
Move The Router Closer To The Shark Robot
As you move further from the router, the 2.4 GHz signal becomes weaker. Moreover, having more obstacles between your device and the router can weaken the signal even more.
Make sure the docking station is placed in an area with a strong signal. It’s best to position it about 5 to 10 feet away from the main router. Avoid placing it directly next to the router.
After relocating the dock, place the robot on it and turn it on. Then, try reconnecting it through the app.
Turn Off VPN And Ad Blocker for Smart Setup
When using a VPN or an ad blocker like AdGuard, your mobile device’s IP address is hidden, making it appear as though it’s on a different network from the one connected to your router. This means your device won’t be able to communicate with other devices on your home network.
To ensure the smooth setup of smart devices, make sure to turn off your VPN and ad blocker before connecting them to your network.
Additionally, check that your router’s firewall settings aren’t blocking any essential ports that may interfere with device connections.
Final Thoughts
Connection issues with your Shark vacuum are often caused by weak WiFi signals or glitches in the app or phone. To resolve these problems, ensure both your devices are connected to the same WiFi network and are close to each other during the connection process.
Make sure your vacuum is turned on and positioned near the router. If you’re still having trouble with the connection, try restarting both the app and the vacuum to clear any potential issues caused by corrupted internal files.