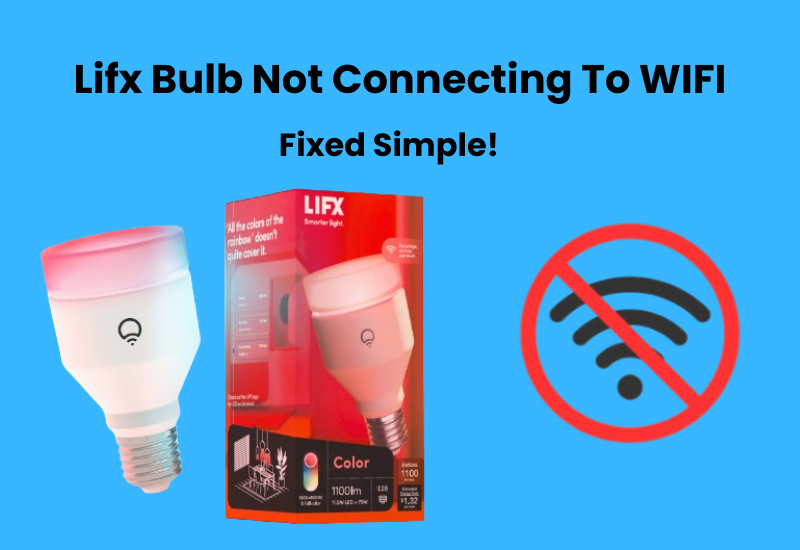Is your Sengled smart bulb not responding properly? You don’t have to worry about having this problem, you are not the only one with this problem. Many Sengled users have faced similar problems even though Sengled is known as a reliable brand smart bulbs can sometimes face power outages, wifi issues, or even app issues and connectivity issues.
It’s natural to guess your favorite video when these problems occur, but Sengled is a solid brand, but the truth is that any smart bulb can have problems from time to time. We will follow some steps to solve the problem with your devices.
From my experience and based on what is discussed in this article, unresponsiveness is often associated with wifi frequency, internet issues, or minor app bugs. By troubleshooting you should be able to fix the problem and get your smart bulb working smoothly again.
Why is Your Sengled Light Unresponsive?
One of the most common reasons for Sengled lights not responding is a lost connection to your Wi-Fi or Bluetooth network. A power outage can also cause them to stop working. To resolve this, try power cycling all your devices. Another potential issue could be with your hub.
However, these aren’t the only causes of unresponsive Sengled lights. Other factors might be involved.
Additionally, check for any reported Sengled server outages. If their servers are down, your lights may not respond until service is restored, which usually takes a few hours.
Check Your Wi-Fi Connection
Smart lights connect to your home network via Wi-Fi or Bluetooth to receive commands from an app or hub. If your smart light isn’t connected properly, it can lead to unresponsive behavior.
First, make sure the light bulb is switched on. To double-check, try turning it off and then back on. Once you’ve done that, give it about 1 to 3 minutes to connect to the Wi-Fi before trying to control it with the Sengled Home app.
Also, ensure the bulb is within range for connection. If you’re using a Bluetooth smart bulb, keep it close enough to your phone so it can be detected, and make sure Bluetooth is enabled on your device.
For Wi-Fi smart bulbs, make sure you’re within the network’s range. Many smart bulbs only work with the 2.4 GHz band of your Wi-Fi. So, check that your router is broadcasting a 2.4 GHz signal.
If your router supports both 2.4 GHz and 5 GHz, you might want to temporarily disable the 5 GHz band while connecting the bulbs. Once the bulbs are connected, you can turn the 5 GHz band back on to enjoy faster internet speeds.
If the problem persists, try power cycling all devices involved to refresh the connection. This includes the smart bulb, app, hub, and router. To do this, unplug each device, wait for about 1 to 2 minutes, then plug them back in and allow them to restart.
Power Cycle Your Hub
Sengled bulbs can operate independently or connect through the Sengled Smart Hub. When using the hub, you can link up to 60 accessories. If your bulbs aren’t responding, the hub might be the issue.
To resolve this, start by performing a power cycle on the Smart Hub. To restart and refresh the connection, unplug the device from the outlet. Wait for 1 to 2 minutes, then plug it back in. This simple step helps reset the connection and can often solve many issues. After the hub powers up and reconnects to your network, see if the bulbs are working properly.
If the bulbs still don’t respond, use the reset button on the hub to restore factory settings. Then, reconnect your lights and check again.
Naming Your Sengled Smart Bulbs
When setting up multiple Sengled smart bulbs in your home, it’s crucial to use a clear and distinct naming scheme. Each bulb should have a unique name to prevent any mix-ups with your voice assistant or app.
Avoid using generic names that could overlap with room names. For instance, if you name one bulb “Dining Room Light” and then place it in a room labeled “Dining Room,” you may run into issues.
Voice assistants like Alexa or Google Home can get confused if a room and a bulb share similar names. For example, saying “Turn on the Dining Room” could lead to no action because the assistant struggles to differentiate between the room and the bulb.
To ensure smooth operation, assign independent and specific names to each light. This way, your voice assistant will clearly understand your commands and operate your bulbs without any hassle.
Reset Your Sengled Bulb

Resetting your Sengled bulb can often resolve issues like unresponsiveness or connection problems. This process can help the bulb reconnect with your network and function correctly. Here’s a step-by-step guide to reset your Sengled bulb.
- Please switch off the sengled bulb using the physical switch or unplug it. Ensure it’s completely off.
- Wait for about 5-10 seconds before turning the bulb back on. This gives it time to power down fully.
- Could you switch the bulb back on or plug it in?
- Turn the bulb off and on 3-5 times quickly. The exact number of cycles might vary, so check the user manual if needed.
- Look for a blinking or flashing light, which indicates the bulb is resetting.
- Open the Sengled app and follow the instructions to add the bulb back to your network.
- Verify that the bulb responds to commands and operates normally.
Final Thoughts
If your Sengled light isn’t working, it might be due to a few common issues. These could include a network drop, incorrect bulb settings, or too many devices on your network. Start by restarting your Sengled smart bulb, the Sengled hub, and your Wi-Fi router. Once everything has rebooted, see if your lights are responding again.