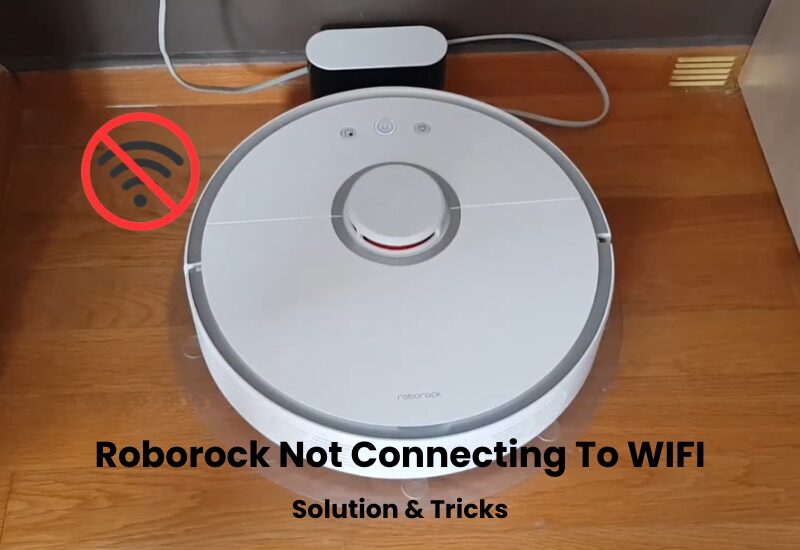The Roborock device has quickly become a well-known name with a reputation for producing some of the best models on the market. The brand’s vacuums are known for their impressive dual mopping and vacuuming features, and Roborock vacuums are designed to deliver maximum performance.
However, the Roborock must be connected to your home WiFi network to get the most out of your robot vacuum.
It can be a frustrating problem for you to deal with when your Roborock device won’t connect to WiFi. In this article, we’ll explore some common reasons why your Roborock can’t connect and provide solutions to help you troubleshoot the problem.
Why Is My Roborock Not Connecting to WiFi?
If your Roborock isn’t connecting to your Wi-Fi network, it could be due to a few common issues, such as using a 5 GHz frequency band or having a VPN enabled on your mobile device. To fix this, try disabling the VPN, resetting your Roborock’s Wi-Fi settings, and connecting to a 2.4 GHz network instead.
Other factors might also be affecting your Roborock’s connection. Here are some possibilities:
- A VPN or ad blocker on your mobile device
- Problems with your router’s settings, like using special characters or a long Wi-Fi password
- Switching to a 5 GHz Wi-Fi network instead of 2.4 GHz
- Failing to grant the necessary permissions during the setup of your Roborock
- Corrupted configuration files on the Roborock
- Firmware updates needing to be installed
- Roborock hosting servers are down temporarily
Any of these issues can cause your Roborock to stay offline for an extended period. Once you identify the cause, resolving the connectivity problem is simple. Let’s walk through some troubleshooting steps to help you get your Roborock back online.
How to Fix Roborock Not Connecting to WIFI
Now that you know what might be causing the issue, let’s dive into the solutions. Follow these steps one by one to troubleshoot and resolve the problem.
Check Your Wi-Fi Settings
Roborock robot vacuums don’t support 5 GHz Wi-Fi networks. If your router uses both 2.4 GHz and 5 GHz bands under the same SSID, you’ll need to disable the 5 GHz band in your router’s admin settings. After you’ve connected your Roborock, you can enable the 5 GHz band again.
Additionally, the length and characters of your Wi-Fi password can impact the connection between the Roborock and the app.
While in the router’s admin portal, check for settings like “MAC address filtering,” which may block new devices from joining the network. If enabled, turn off this option.
After adjusting the settings, restart your router to apply the changes, and then try connecting your Roborock to your Wi-Fi again. If the issue persists, you can rule out the network as the cause, as it now meets all the requirements.
Move the Roborock Closer to the Router
If your Roborock is not connecting to Wi-Fi, one of the simplest solutions is to move it closer to your router. Wi-Fi signals can weaken over distance or when blocked by obstacles like walls, furniture, or thick floors. When your Roborock is too far from the router, it may struggle to get a strong enough signal to establish a connection.
To resolve this, place your Roborock in a location closer to your router, ensuring there are fewer physical barriers between the two devices. This can greatly boost the signal strength and make it easier for your vacuum to reconnect to Wi-Fi. If moving it closer works, but the connection still drops, consider investing in a Wi-Fi extender to boost your signal or try other troubleshooting steps.
Power Cycle Your Devices
If your Roborock is still not connecting to Wi-Fi, one effective troubleshooting step is to power cycle your devices. Power cycling can help refresh the connection and resolve minor glitches. To power cycle your Roborock and router, follow these steps:
- To turn off your vacuum, simply press and hold the power button until it powers down.
- Unplug your router from the power source. Wait about 10-15 seconds to allow the router to fully reset.
- Unplug the router, then plug it back in. Wait until it fully restarts. Once the router is back online, turn your Roborock back on.
This process can help re-establish the connection between your Roborock and Wi-Fi by clearing temporary issues in the devices. After power cycling, try reconnecting your Roborock to Wi-Fi using the app and check if the issue is resolved.
Turn Off your VPN or Adblocker
If you’re using a VPN on your mobile device, it’s doing its job well. VPNs hide your device’s IP address by connecting it to a different virtual network. However, this can prevent your Roborock from connecting, as it won’t be on the same network. To fix this, simply turn off your VPN during the setup.
Additionally, if you have any ad blocker apps running, be sure to disable or remove them. Certain ad blockers might also use VPNs, which could disrupt the connection.
Once you’ve turned off the VPN or ad blocker, clear the cache in the Roborock app or uninstall and reinstall it. After that, try connecting your Roborock to your network again.
Reset Roborock Wi-Fi and Reconnect
If restarting your router and turning off the VPN doesn’t solve the issue, try resetting your Roborock’s Wi-Fi settings and reconnecting it. Sometimes, invalid or corrupted settings can interfere with the connection.
To reset the Wi-Fi on your Roborock, press and hold the spot clean and dock buttons for 5 to 10 seconds. When you hear the “Resetting Wi-Fi” prompt, let go of the buttons.
Next, open the front cover and check the LED indicator. If it’s flashing slowly, the robot is in pairing mode.
You can now set up your Roborock through the Roborock or MI Home app. Just be sure to follow the correct setup instructions.
Factory Reset Your Roborock Vacuum
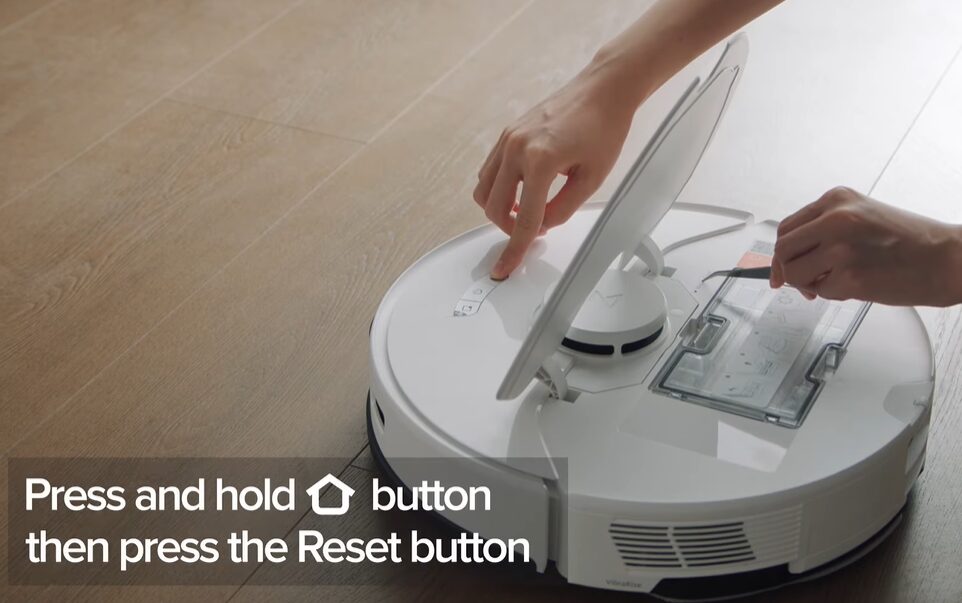
If your Roborock vacuum isn’t working properly, performing a factory reset might be the solution. This will return the device to its default settings, helping it function like new again. This process wipes everything, including all saved maps, and requires you to remap your home. Additionally, the robot’s firmware will be reverted to its original version.
Sometimes, after updating to a new firmware release, the vacuum may struggle to connect to your Wi-Fi network. In such cases, performing a factory reset can help while you wait for a software fix. Once the issue is resolved and the firmware becomes stable, you can update your device again.
Here’s how to factory reset your Roborock vacuum:
- Press and hold the Home/Recharge button for 3 to 5 seconds.
- Using a pin, press the reset button once while keeping the Home/Recharge button held down. You’ll find the reset button near the LED Wi-Fi indicator.
- Keep holding the Home/Recharge button. After about 5 seconds, the power button will blink, and you’ll hear a “Restoring initial version” voice prompt. Now, you can let go of the button. The reset process will take around 5 minutes, so be patient.
- Once the power button stops blinking and the Wi-Fi indicator starts flashing, the reset is complete.
After the factory reset, your vacuum will no longer be connected to your Wi-Fi, and the firmware will revert to the original version. You’ll need to reconnect it to your Wi-Fi and update the firmware to the latest version.
Also Read: Roborock Not Charging
Conclusion
If your Roborock vacuum isn’t connecting to Wi-Fi, here’s what you can do. First, double-check that you’re using the correct Wi-Fi password and that your network operates on the 2.4 GHz frequency.
Try adjusting your router’s position to ensure a stronger signal, and avoid interference from other devices. Make sure your Roborock is updated to the latest version and, if needed, reset the Wi-Fi connection.
If you’re still having trouble, Roborock’s customer support is always ready to assist. With a bit of patience and some simple fixes, you’ll have your Roborock cleaning your floors smoothly again!