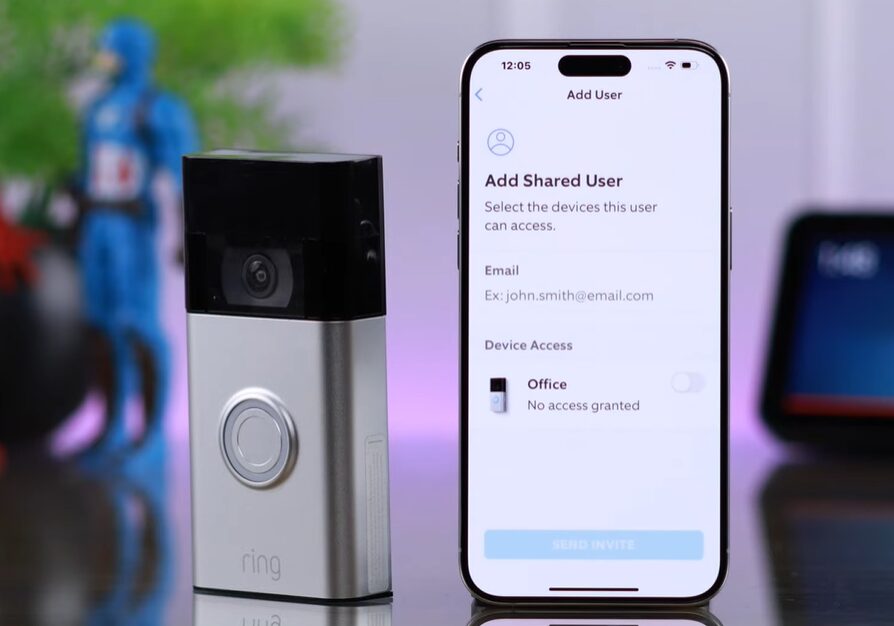When you allow family or neighbors to access your Ring device, you enhance your security setup by sharing control. But sometimes, issues can come up with the invitation and account setup for shared users.
One common problem is that shared users might not be able to see the Ring devices after their accounts are activated. This leads to frustration when they encounter the “Shared device not showing up” issue.
On the flip side, account owners might face troubles when trying to add new shared users. They could run into the “Can’t Add New User” error while trying to send invitations.
Troubleshooting Ring Shared Users Not Working Issues
Make sure you’ve selected the correct device or location in your app; otherwise, the shared device won’t appear on your account. To see the shared devices on your home screen, choose the right device or location from the menu.
For shared access to work smoothly, keep the following in mind:
- Use the same email address the owner used to set up your account.
- If you already have a Ring account, select the shared location to see the devices.
- Ensure that the owner’s and invitee’s addresses are different.
- The account owner should not have revoked your access.
Also, remember you have up to 7 days to accept the Ring shared invite. If you try to set up your Ring account after this time, you won’t be able to access the device. In this case, ask the account owner to revoke your access and resend the invite.
Now, how about we go through some troubleshooting steps to get your shared account up and running?
Force Quit the Ring App to Fix Shared User Issues
If the Shared User feature stops working, it could be due to a minor issue within the app. One way to fix this is by force quitting the application.
The process for force quitting varies depending on your mobile operating system. If you are using an Android device, follow these few steps:
- Go to your phone’s settings.
- Tap on “Applications” or “Manage Apps.”
- Scroll through the list of apps until you find the Ring app.
- Tap on “Force Stop.”
Once you’ve been forced to quit the app, reopen it and try using the feature again.
For iPhone users, here’s how to force quit the app:
- Press down on the left side of your screen and swipe to the right.
- Find the Ring app and swipe it away to force stop.
- Reopen the app and log in again.
If the problem persists, move on to the next troubleshooting step.
Choosing the Correct Location
After setting up your shared account, make sure you select the correct location to see the devices on your app’s home screen.
If you have multiple locations, you might only get notifications without seeing the devices. The right choice will have a “shared” label in the location options dropdown list.
When you open the Ring App, look at the top-left corner of the screen for the location name. Tap on it to see a list of all your locations. You should find one labeled “(Shared).” Choose this option to access the Doorbell shared with you.
Once you’ve selected the shared location, you should see a list of devices available to you. Pick one and try viewing the live stream.
Revoke and Reissue Shared Access on Ring Devices
If you’re still having trouble getting shared access to work, the best approach is to have the account owner revoke your current access and send a new invite. Starting fresh can help you avoid any issues that may have occurred during the initial setup.
Make sure to request a new invite; using the original one won’t work. Follow these simple steps to remove shared user access:
- Open your Ring App (using the owner’s account).
- Tap the Menu Icon and select Settings.
- Scroll Down and tap Users.
- Select the Invitee from the list of Shared Users.
- Tap the “Remove User” Button.
After revoking access, you can issue a new invite. If the invitee already has a Ring account, use their existing email address. If not, they’ll need to download the Ring app and create a new account.
To send a new invite:
- Open your Ring App.
- Press the Menu Icon > Devices > Select the Specific Device.
- Tap the “Shared Users” Icon > Add New User.
- Enter the Invitee’s Correct Email Address.
- Choose the Ring Device they should access.
- Tap the “Send Invite” Button. A confirmation popup should appear if successful.
Ask the invitee to accept the invite via their email and set up their Ring account. They must use the same email address that you used for the invite.
Restart the Device

Disconnect the Ring device from its power source. This is typically done by unplugging the power adapter from the outlet or removing the battery if it’s a battery-operated model. Leave the device unplugged for about 10 to 15 seconds. This allows any residual power to drain and the internal components to reset.
Reconnect the power adapter to the outlet or reinstall the battery if applicable. Allow the device to power up and complete its startup sequence. This may take a minute or two. Open the Ring app on your smartphone and verify if the shared users issue has been resolved. Ensure the device is functioning correctly and shared users can access it as intended.
Update Your Ring App
Just like some other apps, the Ring app needs customary updates to work on its elements and by and large user experience. If you don’t keep your Ring app updated, you might run into issues with sharing users.
The app will notify you when an update is needed. However, you might have missed some of these alerts, which can affect the sharing feature.
To keep everything running smoothly, make sure to update your Ring app to the latest version. You can find updates on Google Play or the Apple App Store, depending on your device.
Before updating, check that your device has enough storage space. If not, you’ll need to clear some files before trying the update again.
Keep in mind that while older app versions might work on some devices, the latest version might not always be compatible. Always check if the new update is suitable for your device before installing it.
Check for Service Outages
To determine if a service outage is affecting your Ring-shared users, follow these steps:
- Visit the Ring Status Page: Go to the Ring status page at status.ring.com to check for any ongoing outages or issues with Ring services.
- Check Social Media: Look at Ring’s official social media channels, such as Twitter or Facebook, for updates on outages or service disruptions.
- Verify with Community Forums: Visit Ring’s community forums or online tech forums to see if other users are experiencing similar issues.
- Wait for Resolution: If an outage is confirmed, monitor the status page for updates. Service disruptions are usually resolved by Ring’s technical team, so waiting for their fix is often the best course of action.
Contact Ring Support
If you’re still having issues with shared users, contacting Ring Support is a good next step. First, gather all relevant information, such as your device model, software version, and a detailed description of the problem.
Visit the Ring support website at “ring.com/help” to choose your preferred contact method—phone, chat, or email. Clearly explain the problem and list any troubleshooting steps you’ve already tried. Follow any instructions given by the support team and keep records of your interactions. If the problem persists, don’t hesitate to follow up for further assistance.
Final Thoughts
Minor problems of Ring app like shared users problem can be quite annoying for you. These problems can disrupt running and compromise your security to some extent. However, it is usually a simple task to deal with the problem solving between a debt sharing user.
You already know that you have practically followed the steps outlined in the post to get everything back on track to fix the problem.
If you are still facing this issue after performing the complete steps, please contact Ring Customer Support for assistance.