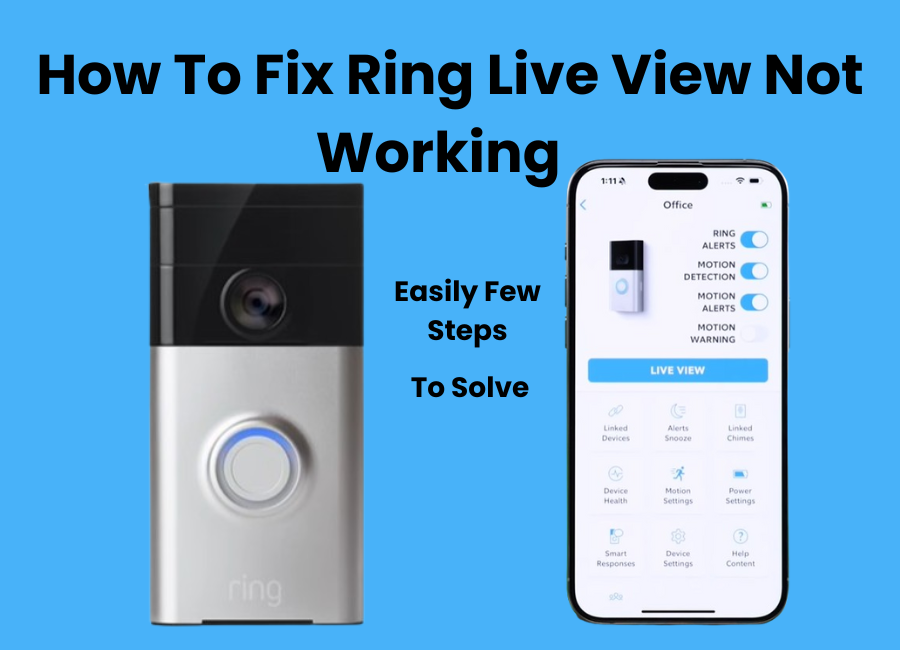Checking live footage through the Ring app or on your PC is essential for seeing what’s happening in real time with your camera. If your Ring live view isn’t working, it defeats the purpose of having a home security system.
We all appreciate being able to check our camera or video doorbell to ensure everything is okay, whether we’re at work for a few hours or away on vacation. No one wants to return home and find out that their house has been broken into.
In this article, we will troubleshoot normal reasons why your Ring Camera Live View Not working and provide a few simple steps to help you solve the issue.
Troubleshooting Ring Live View Not Working Issues
A stable internet connection is needed to keep your Ring camera online and connected to the cloud servers. If your camera isn’t working as expected, it could be due to a weak network connection, power supply issues, outdated software, or even a temporary outage on Ring’s servers. Corrupted firmware might also cause problems.
A simple fix to try is power cycling your Ring device. This helps reset the connection, which might resolve the issue. After that, could you try accessing the live view?
If you’re using any active modes on your Ring security system, make sure the live view option is enabled in all of them.
Follow these troubleshooting tips to get your Ring camera’s live view back up and running.
Check Your Internet Connection

One of the most common reasons why Ring Live View might not work is due to a weak or unstable internet connection. The Live View feature relies heavily on a strong and consistent Wi-Fi signal. If your Wi-Fi connection is spotty or weak, the Live View may fail to load or work intermittently.
How to Check:
- Make sure your Ring device is connected to the correct Wi-Fi network.
- Test your internet speed. You can use online devices like Speedtest to check your download and transfer speeds. Ring suggests having an upload speed of at least 2 Mbps for the best performance.
- If your speeds are lower than recommended, try restarting your router. Unplug it for about 30 seconds, then plug it back in.
Move your router closer to the Ring device, if possible. If the device is too far from the router, the signal might not be strong enough.
Power Cycle Your Router and Ring Devices
To resolve connection issues, power cycling your router can help refresh your network and reestablish all connections. This simple step can address problems caused by IP conflicts or interruptions in your network.
Start by power cycling your router or modem, as well as your Ring devices. To do this, unplug the device from the power outlet, wait for 20 to 30 seconds, and then plug it back in.
Begin with the router. Once it has fully rebooted, check if you have an active network connection using your mobile device or another device. After confirming the network is working, proceed to power cycle your Ring devices. Allow them a minute or two to reboot and reconnect to the network.
If you’re using a mesh Wi-Fi network, consider turning off the steering feature in the advanced settings of your router’s admin panel.
Finally, check that your network connection is active on your mobile device or another gadget. If everything is working, open the Ring app and try accessing Live View again.
Check Your Ring Device’s Health
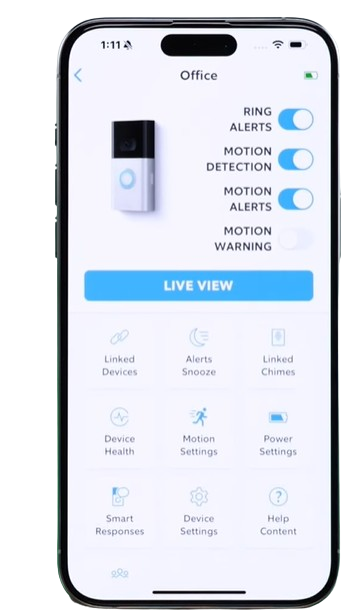
The Ring app provides an overview of all connected devices, including their power and network connection status.
For your Ring device to stream live video properly, it needs a strong Wi-Fi connection. Ring uses an RSSI number to show the strength of the received signal. Ideally, this number should be green. You can check this on the Device Health tab by following these steps:
- Open the Ring app.
- Tap the Menu icon (three horizontal lines) on the left side.
- Select “Devices.”
- Choose your Ring Device.
- Tap the “Device Health” tile.
- Look at the “Signal Strength” under the Network section.
A signal strength of better than -60 RSSI is generally good for streaming live video.
Also, check the power status of your device on the Device Health tab. If your doorbell or camera has low battery, it might not support live streaming or might not be receiving power at all.
Once you’ve confirmed that your device has a good connection and is properly powered, it should work as expected.
Adjust Router Settings
Sometimes, router settings can interfere with the performance of your Ring device. Adjusting a few settings on your router might improve the connection and resolve issues with Live View.
Consider These Adjustments:
- Check the Wi-Fi frequency. Ring devices work best on a 2.4 GHz network rather than a 5 GHz network. Ensure your router is set to broadcast a 2.4 GHz signal.
- Disable network features like Quality of Service (QoS), which might prioritize certain devices over others and affect the performance of your Ring device.
- Open the necessary ports on your router. Ring devices require certain ports to be open for communication. These ports include 15063 and 15064. Consult your router’s manual on how to open these ports.
Update Your Ring App and Firmware
Updates are released regularly to fix bugs and enhance performance.
Before updating the app, check the app cache level. A large cache can slow down the app and cause problems. To fix this, clear the app cache and force close the app.
Next, update the app through your app store.
If you’re still having issues, try signing out and then signing back into your account to refresh the app.
Once the app is updated, check if your Ring camera or doorbell needs a firmware update. New firmware updates can fix performance issues or add new features.
Ring cameras typically update automatically. However, if an update is missed, you can check the status in the Ring app.
Here’s how:
- Open the Ring app and select your camera from the home screen.
- Tap on the “Device Health” button.
- Look for “Firmware” in the device details.
If your camera is on the latest firmware, it will show “Up to date.” If there is a pending update, you’ll see a version number.
Reset and Reconnect Your Ring Camera
Factory resetting your Ring camera will restore its default settings and erase all custom configurations. This process is necessary if you need to reconnect the camera to your home network and update it to the latest firmware.
Resetting the camera can also resolve issues caused by corrupt configuration files that may be affecting its performance.
Before you reset your camera, you need to remove it from the Ring app. Here’s how:
- Open the Ring app on your device.
- Tap the Menu icon.
- Select “Devices.”
- Choose the camera you want to remove or select it from the home screen.
- Tap “Device Settings” and then “General Settings.”
- Select “Remove this Device” and confirm your choice.
This action will unbind the camera from your Ring account. Now, you can proceed with the factory reset:
- Locate the reset button on your camera.
- Press and hold the reset button for 20 to 30 seconds.
- Release the button and let the camera reset and enter setup mode.
Once the camera has been reset, you need to reconnect it to the Ring app. Make sure you connect to a compatible network frequency and turn off any VPNs.
After reconnecting, select the camera in the Ring app, tap “Live View,” and check if the camera now displays live footage.
How to Fix Live View Issues on Your Ring Device
If all other features of your Ring device—such as motion detection, recording, and alerts—are working fine, then the problem might be with the live view function.
The Ring app is still evolving and can occasionally face issues due to updates or compatibility with certain mobile devices. This problem with live view is common, as discussed in the Ring community.
Here are some steps you can try to fix the live view issue:
- Use the Rapid Ring App: This app is specifically designed for quick access to the live view on your device.
- Test Different Connections: Switch between cellular data and Wi-Fi to see if live view works better on one connection.
- Adjust Local Storage Settings: Turn off the Ring Edge on local storage, then test the live view. If it works, you can turn the Edge back on.
- Try Another Device: See if the live view works on a different mobile device.
If you determine that the issue is due to compatibility, you can contact Ring support for help or wait for an app or firmware update to resolve the problem.
Final Thoughts
Troubleshooting Ring Live View issues calls for a careful and systematic approach. Start by regularly updating your firmware and ensuring your network is strong. Follow the troubleshooting steps given, and don’t hesitate to seek help from the Ring community or contact their customer service if needed.
Maintaining a secure smart home requires both attention and the right technology. Stay informed and methodical to quickly identify and fix issues, making sure your Ring devices, especially Live View, work well for better home security.