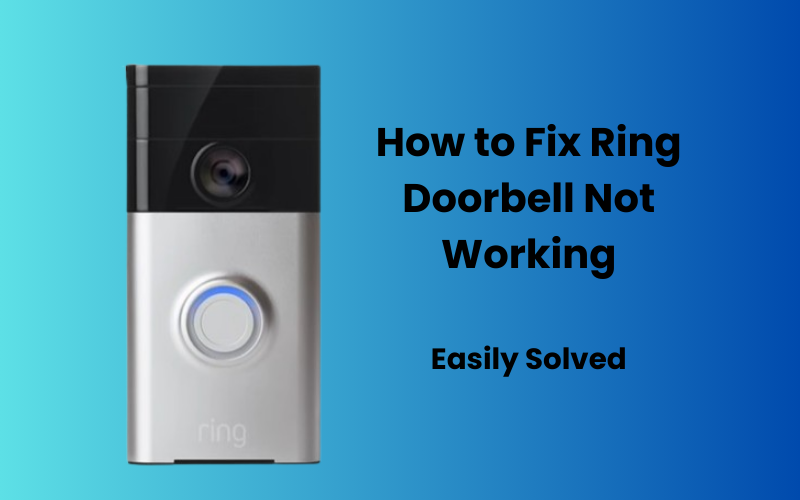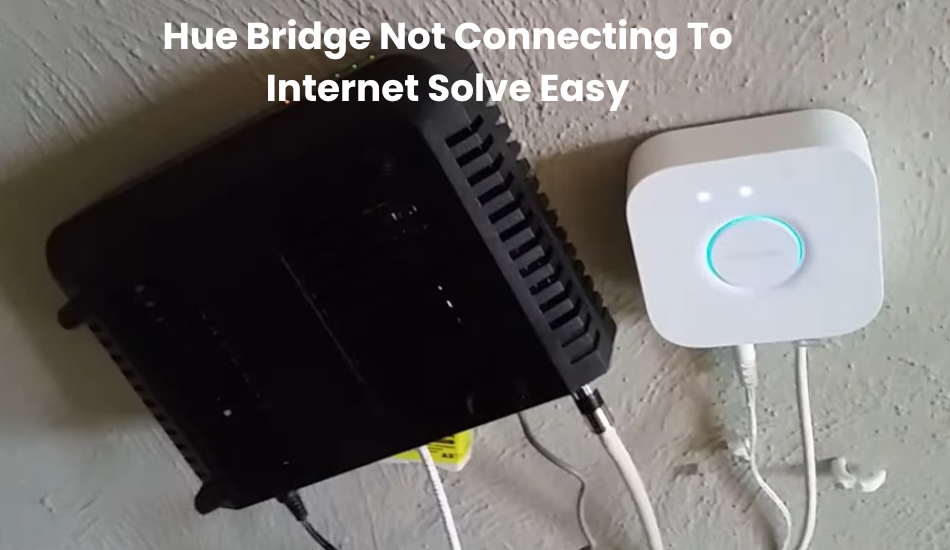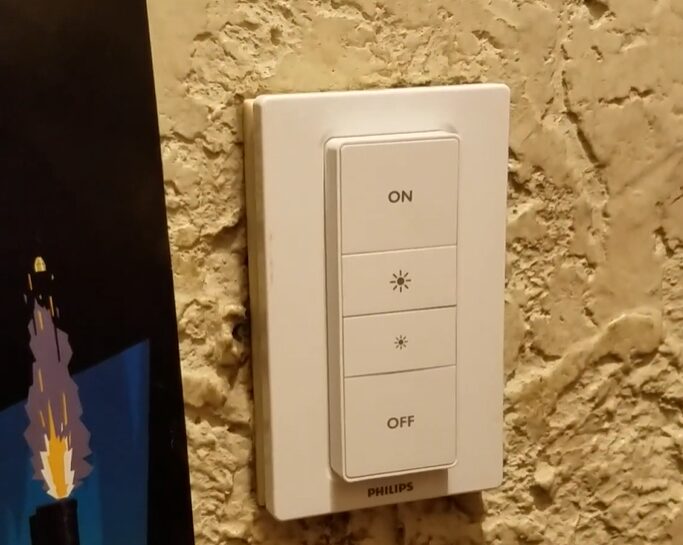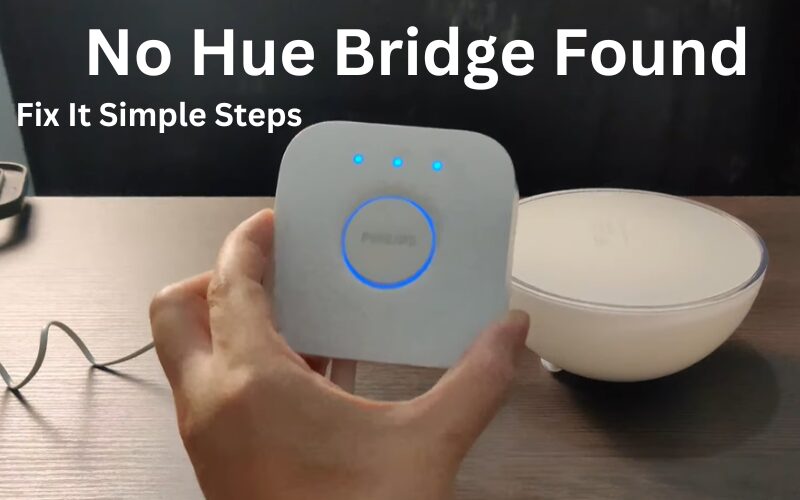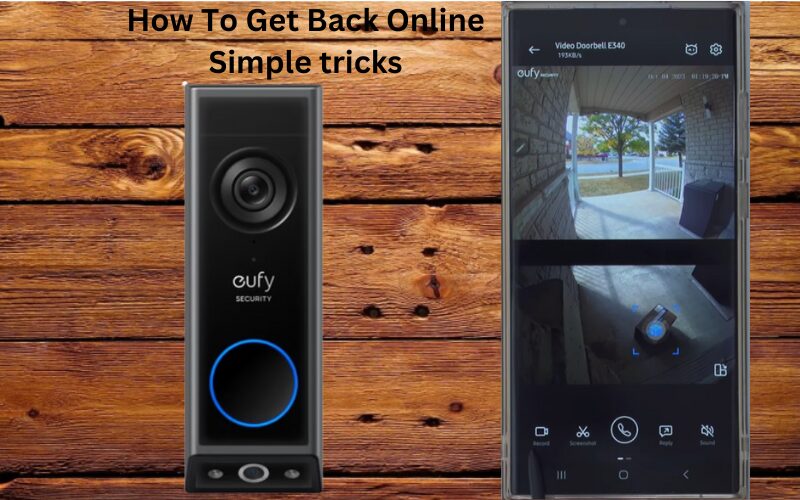Ring has reformed the video doorbell industry, however, a non-working gadget can very disappoint.
If your Ring doorbell isn’t working properly—whether it’s failing to detect motion, disconnecting from Wi-Fi, or not ringing—don’t worry.
Many issues are easy to fix with simple troubleshooting steps. In this article, you’ll find precisely exact thing you really want to flawlessly make your Ring doorbell back ready.
Troubleshooting Your Ring Doorbell: Common Issues and Fixes
If your Ring doorbell isn’t working, it could be due to a few common issues. Often, the problem is related to your network or power supply. Sometimes, it might be caused by server outages that have nothing to do with your doorbell. To start troubleshooting, check your connection and power status using the Ring app, and try power cycling the doorbell?
Here are some frequent reasons why your Ring doorbell might not be functioning:
- Poor or lost internet connection
- Signal interference at the installation site
- Low battery or power supply problems
- Outdated Ring app or device firmware, leading to software bugs
- Corrupt firmware configuration files impacting camera performance
- Incorrect chime settings
Even though Ring is known for its reliability, issues can still arise. You’ll need to use your troubleshooting skills to pinpoint and resolve the problem.
Check Your Ring Doorbell’s Connection and Power
To ensure your Ring doorbell is functioning correctly, it must be both powered and online. To check these, follow these steps in the Ring app:
- Launch the app on your phone.
- Tap the Menu icon on the left side of the screen.
- Tap on ‘Devices’ to view your device list.
- Find and select your doorbell from the list.
- Tap the ‘Device Health‘ tile.
In the Device Health section, you’ll find details about your doorbell’s signal strength and power state:
- Signal Strength: Look under the Network Section. Ring uses RSSI values to show connection strength. Green means your connection is strong, Amber is fair, and Red indicates a poor connection. If you see Amber or Red, you’ll need to improve your network connection.
- Power State: Check if the doorbell is online. If it shows as offline, it means the device is disconnected. You should reconnect it before troubleshooting further.
For power status:
- Battery-Powered Models: The Device Health tab will display the battery percentage.
- Hardwired Models: Look for the transformer connection status. It should read “Good.” If not, you may have a wiring issue, or your transformer might need attention.
Ring doorbells generally require at least 16 volts of AC power. Symptoms of low voltage include the device shutting off unexpectedly, night vision problems, or freezing during live events.
Power Cycle Your Ring Doorbell
To power cycle your router, start by unplugging it from the outlet. Wait for 20 to 30 seconds to let it fully discharge. Next, plug it back in and let it startup. After that, check if your mobile device shows an active connection.
Power cycling can also help refresh and reset the network connection for both battery-powered and wired doorbells.
For Ring Battery-Powered Doorbells: Remove the battery and leave it out for 10 to 15 seconds. Then, put the battery back in.
For Ring Wired Doorbells: Turn off the power at the circuit breaker for one minute, then turn it back on.
You can also restart the doorbell using the Ring app, but this requires an active connection.
Here’s how:
- Open the Ring app.
- Tap the Menu.
- Select Devices.
- Choose your doorbell.
- Tap Device Health.
- Scroll down and select “Reboot This Device.”
- Confirm your choice.
Once your doorbell has rebooted and reconnected to your network, check to see if it’s working properly.
Fixing Ring Doorbell Chime Issues

Ring video doorbells work with various in-home chimes, the Ring Chime Pro, and Alexa devices. These connections help intensify your doorbell’s sound so you never miss a notification.
Sometimes, your doorbell and chime settings might be incorrect or the volume might be turned down too low. To fix this, you’ll need to check the audio settings in the Ring app.
Follow these steps:
- Open the Ring app.
- Select your doorbell from the list.
- Go to Device Settings.
- Tap on General Settings.
- Choose the Doorbell Chime Type and set it to “Mechanical – Ring my in-home doorbell.”
Also, make sure your chime is connected to your network.
By adjusting these settings, you’ll ensure that you always hear your doorbell’s notifications clearly.
Updating Firmware and App
One frequent reason for Ring device problems is outdated firmware or an old version of the Ring App. Updates are regularly released to fix bugs and improve performance.
To start, update the Ring App from your device’s app store.
Next, try signing out of your account and signing back in to refresh the app.
With the app updated, check if your Ring device needs a firmware upgrade. New firmware can fix performance issues or introduce new features.
Typically, Ring devices update automatically with events. However, if your doorbell hasn’t updated, you can check manually through the Ring App.
Here’s how to do it:
- Open the Ring App and select your doorbell from the home screen.
- Tap the “Device Health” button.
- Look for “Firmware” under the device details.
If your camera is updated to the latest firmware, it will say “Up to date.” If not, a number will indicate a pending firmware update.
Factory Reset Your Ring Doorbell
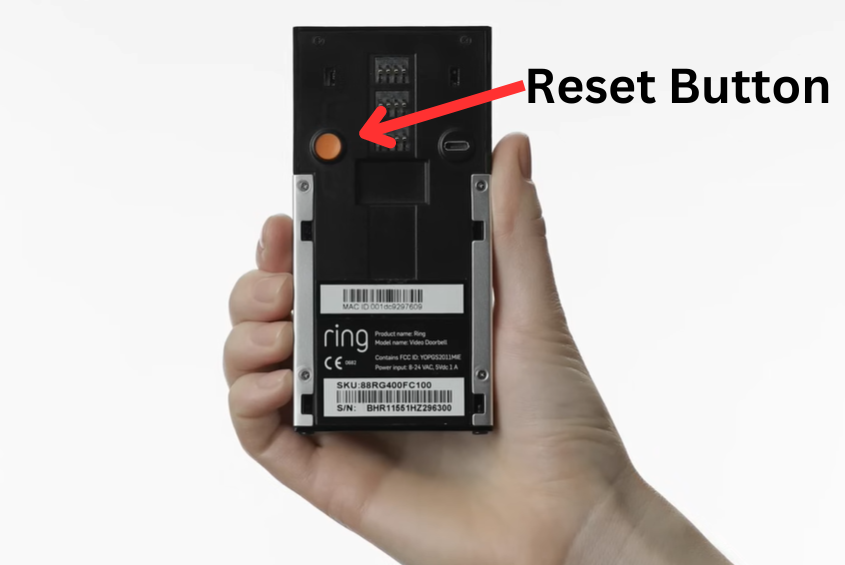
Factory resetting your Ring Doorbell clears all your personalized settings and returns it to its original factory state. This cycle will eradicate your saved Wi-Fi passwords, importance you’ll have to set up the gadget again without any preparation.
If your Ring Doorbell is acting up, restoring it to default settings can help clear any corrupted firmware files that may be causing performance issues. However, due to the hassle involved, it’s best to use a factory reset only as a last resort.
Note: The steps for resetting may vary slightly depending on your Ring Doorbell model. These instructions work for the Ring Video Doorbell 3, Ring Video Doorbell 3 Plus, Ring Video Doorbell 4, and Ring Battery Video Doorbell Plus, as well as newer models.
Here’s a step-by-step guide to resetting your Ring Doorbell:
- Make sure your Ring Doorbell is powered on before starting the reset process.
- Use a T15 Torx bit to carefully unscrew the fastener at the bottom of the cover plate. Gently detach the plate from the doorbell.
- Locate the orange button on the side or top right of the device. Press and hold this button for 15 seconds, then release it.
- After releasing the button, your Ring Doorbell will briefly flash a light and make an announcement indicating it’s entering Setup Mode. You should see a pulsating blue LED.
- Once the reset is complete, you can set up your Ring Doorbell again using the Ring App. Your doorbell should be back online and ready to go.
Final Thoughts
A Ring doorbell not working can be annoying, but many problems are easy to fix. Start by checking your connection and power. Ensure the doorbell is connected and powered up through the Ring app.
If your doorbell isn’t ringing, check the chime settings and ensure they’re correct. Update the app and firmware to fix common issues.
As a last resort, perform a factory reset to resolve persistent problems. This will erase settings, so you’ll need to set up the doorbell again.
Following these steps should help get your Ring doorbell back in working order.