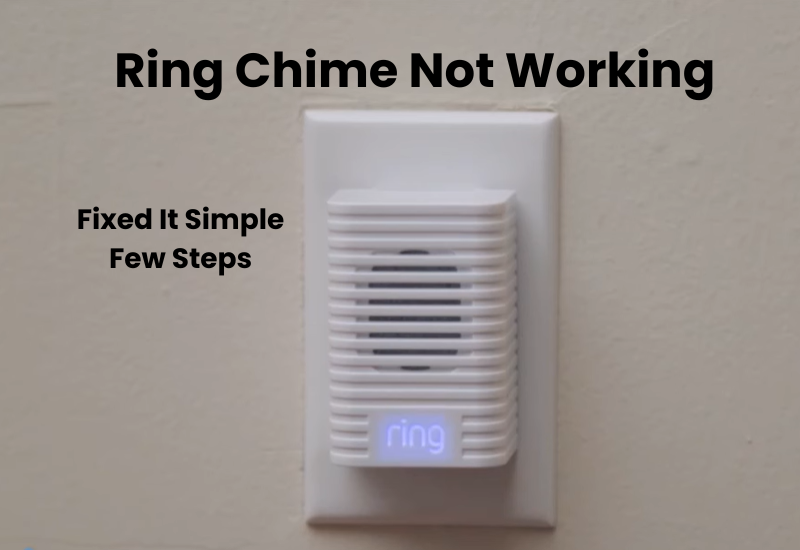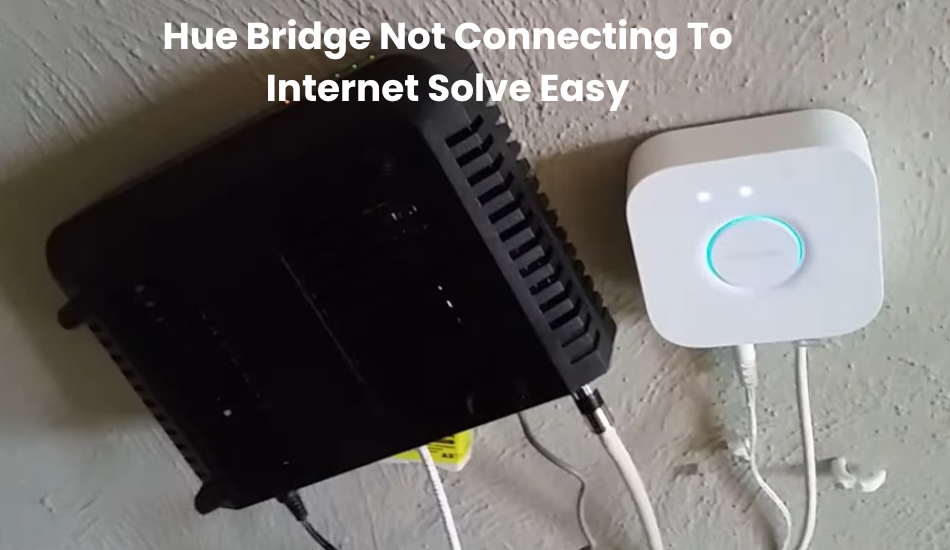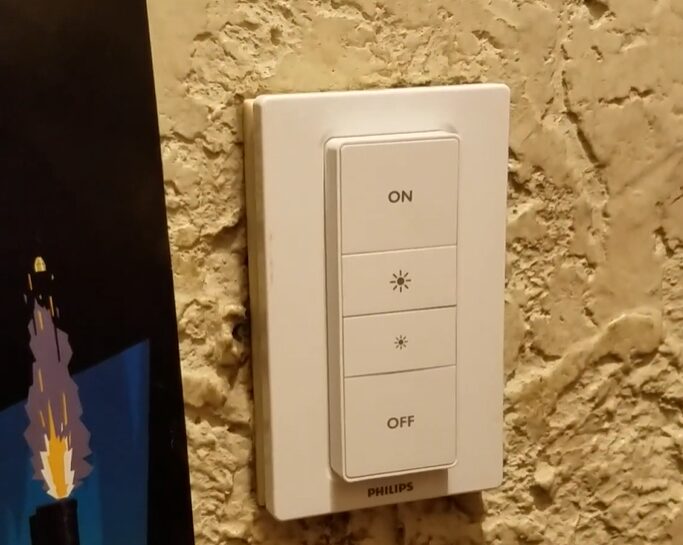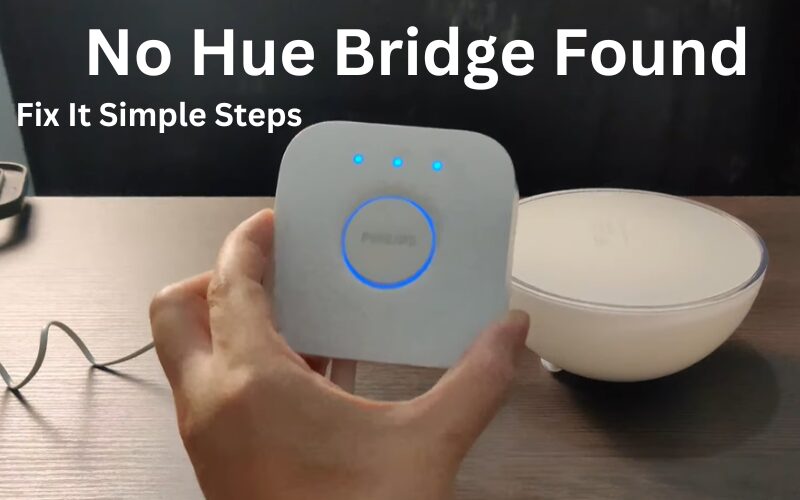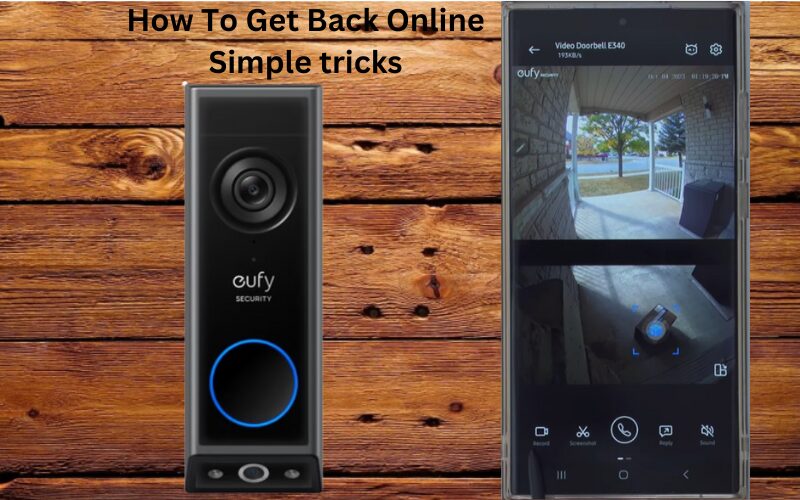If your ring chime isn’t working, it can be frustrating because it’s meant to alert you to activity at your door. Before you view this article, there are some troubleshooting steps you can take to identify and resolve the problem.
This guide will help you troubleshoot common problems with your ring chime Follow these steps to get your ring chime working properly.
Why Is Ring Chime Not Working?
This connection is essential for syncing with both your doorbell and router. First, confirm that your doorbell is compatible with the chime and that it is properly set up using the Ring app. If you’re still having trouble, try power cycling your Ring Chime and check the status LED indicator for any issues.
The ring gives a range of doorbell model, both wired and battery-powered, each with various highlights and similarities with different chimes. The Ring Chime is designed to amplify the sound of compatible doorbells so you never miss a notification.
Here are some common issues that might prevent your chime from working:
- Ensure you have set up the alerts correctly in the Ring app.
- The chime might be disconnected from your network.
- Check for any mismatched settings in the Ring app.
- Your doorbell may have compatibility issues with the chime.
- Verify that all connections (doorbell, chime, and transformer) are correctly wired.
- Check the power supply is working properly.
To resolve these issues, follow the troubleshooting steps to identify and fix the problem with your chime.
If your doorbell is connected to Alexa, you may need to disable the Alexa announcement feature for your doorbell in the Alexa app. This could help resolve any conflicts with the Ring Chime.
Ring Chime LED Indicators and Troubleshooting Tips
Before diving into troubleshooting, it’s important to understand your Ring chime’s LED indicators. These lights provide key information about the chime’s status and can help guide your troubleshooting efforts.
Here’s what each LED color on your Ring chime signifies, assuming the LED isn’t turned off in the app:
- Solid Green: The chime is starting up.
- Alternating Blue and Green: The chime is updating its firmware.
- Flashing Green: The chime is in pairing mode.
- Solid Blue: The chime is connected to your home network.
- Flashing Blue: The chime is trying to connect to the network.
- Alternating Red and Green: The chime failed to connect to Wi-Fi, possibly due to an incorrect password.
- Flashing Red: The chime’s setup failed because of a lack of internet connection.
- Solid Red: The chime is not connected to any Wi-Fi network.
- No Lights: This could mean the LED is turned off in the app settings or there’s an issue with the power supply.
If you see a solid blue light, your chime is connected to your home network and should be visible in the Ring app.
Check the Power Supply
If your Ring Chime isn’t working, the power supply is the first thing to check. The Chime needs a consistent power source to function.
Steps to Troubleshoot:
- Test the outlet by plugging in a different device to see if it works. If the other device doesn’t work, the outlet might be faulty.
- Plug the Chime into a different outlet that you know works. This helps determine if the problem is with the original outlet or the Chime.
- Make sure the Chime is firmly plugged in. A loose connection can prevent it from receiving power.
- If the outlet is controlled by a wall switch, ensure the switch is turned on.
If the Chime works in a different outlet, the issue is with the original outlet. If it doesn’t work in any outlet, the problem might be with the Chime itself.
Ensure Proper Connection and Alert Settings
If your Ring Chime isn’t working, it’s often due to a lost internet connection or disabled alert settings.
Start by ensuring your chime is online and connected to the cloud. The chime displays a solid blue light when it’s connected to the network and servers. If the light isn’t blue, try power cycling your devices to refresh the connection.
To power cycle, unplug your router or modem and wait for 20 to 30 seconds before plugging it back in. Once it restarts, check that you have internet access on your mobile device.
Next, unplug the chime, wait 20 seconds, and then plug it back in. Watch for the LED indicator to turn solid blue, which means it’s properly connected.
Alternatively, you can check the chime’s connection status in the Ring app. Go to the Device Health tab to see the power status and signal strength.
After you connect your chime, check the app settings.:
- Open the Ring app.
- Tap the menu icon on the left side and select Devices.
- Choose your Ring Chime from the list.
- Tap Audio Settings.
In Audio Settings:
- Select Chime Alerts to enable notifications when someone rings your doorbell. The bell-shaped icon should be on. If you want alerts for motion events, select the running man icon.
- Tap the Bell icon to activate the chime sound for doorbell alerts. You can choose to enable or disable motion alerts based on your preference.
Finally, choose your alert tones and adjust the volume to your liking.
Sync Your Ring Doorbell and Chime Settings
To ensure your Ring doorbell and chime work together properly, start by confirming the correct settings on your doorbell.
First, go to Device Health and check that both your doorbell and chime are connected and powered on.
Next, ensure you match the settings for your doorbell and chime correctly. Check that your doorbell rings the chime. Follow these steps in the Ring app:
- Open the Ring app.
- Select your doorbell from the list of devices.
- Tap on Device Settings.
- Choose General Settings.
- Find and select the Doorbell chime type.
- Set it to Mechanical and choose “Ring my in-home doorbell.”
Reset the Ring Chime

If your Ring Chime isn’t working despite checking other issues, resetting it might help. Resetting can clear minor glitches and restore the Chime to its factory settings.
Steps to Reset the Ring Chime:
- Find the small reset button on the side or back of the Ring Chime. It’s often a pinhole-sized button that requires a paperclip or similar tool to press.
- Use a paperclip to press and hold the reset button for about 15 seconds. Watch for the LED light on the front of the Chime.
- The LED light should start flashing, indicating that the Chime is resetting. Release the button once you see the flashing light.
- After the reset, the Ring Chime will restart and you’ll need to set it up again. Open the Ring app, follow the setup instructions, and reconnect the Chime to your Wi-Fi network.
If the Chime still doesn’t work after resetting, the problem might be with the hardware or other settings. In that case, contacting Ring Support for further assistance would be a good next step.
Contact Ring Support
If your Ring Chime still isn’t working after trying the solutions above, it might be faulty. This could be due to a blown fuse or an issue with the device’s internal logic. In this case, there’s not much you can do on your own. Your best bet is to reach out to Ring support and request a replacement unit.