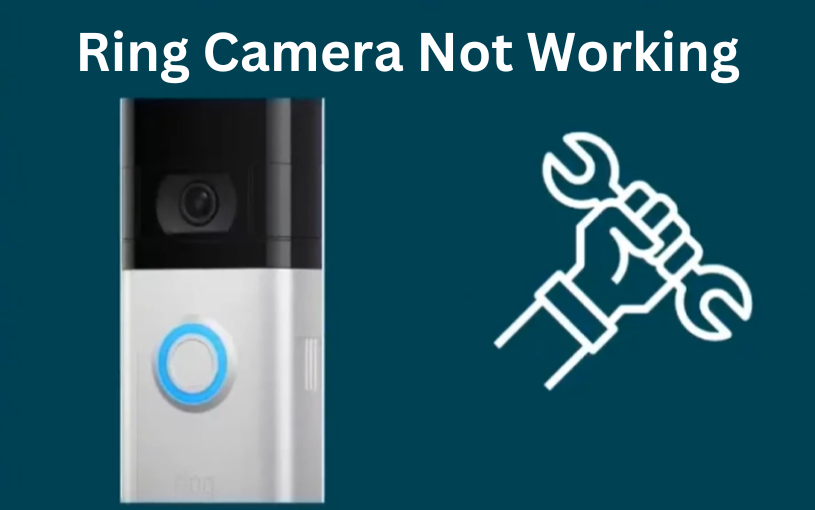Your home cameras are designed to enhance security, helping you monitor activity in your home, receive alerts, and view live events. However, this sense of security can quickly disappear if your ring camera stops working.
Your cameras depend on a stable internet connection to function properly. If you are unable to access your camera, the camera problem could be a lost connection, a dead battery, WiFi interference, or even a temporary server outage. A quick fix may be to restart your camera and network devices associated with the problem to refresh and reset your Ring camera’s connection.
In the sections where you’re having trouble, I’ll walk you through troubleshooting steps and steps to backup and restore your Ring Camera.
Let’s walk through the steps to troubleshoot and get your Ring camera up and running again.
Troubleshooting Your Ring Camera Not Working
Is your ring camera not working? This problem can often be mistaken for a power problem like a poor internet connection low battery or faulty supply. But no need to panic let’s make sure your camera is online and your and device firmware is updated.
Like most smart cameras, Ring devices require a stable Internet connection to function properly. Start by verifying that your camera is connected to the home network. If not, this is probably the root cause of the problem.
Here are common reasons your Ring camera might not work properly:
- Ensure a strong Wi-Fi signal where the camera is installed.
- Objects or electronic devices can disrupt the Wi-Fi signal.
- Check the battery or power source to ensure adequate power.
- Update both app and firmware to avoid bugs.
- Reinstall or update firmware if glitches occur.
- Verify settings match your requirements.
- Extreme temperatures can affect camera performance.
- Check if Ring’s servers are down.
- Consider if the camera itself might be defective.
Check Your Internet Connection
A poor internet connection often prevents a ring camera from working. First make sure your WiFi network is strong and stable. Test it by connecting it to another device like a phone to see if it works well.
If your home internet connection is weak, move the camera closer or consider using a WiFi extender device. Also make sure your internet plan provides enough bandwidth to stream videos.
Sometimes restarting your router can improve connectivity and fix problems with your Ring camera.
Power Cycle Your Router and Ring Devices
Try power cycling your router to refresh your network and restart all connections. This process helps to resolve issues like IP conflicts or dropped network connections.
First, power cycle your router and your devices. To do this unplug your device from the power outlet wait for about 20 to 30 seconds and then log them again.
Check if your mobile device or other device has an active network connection after it comes back online. Allow one to two minutes to restart your Ring device and reconnect to your network.
Once your camera is reconnected you can try it to make sure it’s working. If everything is connected properly you should see a live feed if not you may still have connection issues.
Note, that all Ring cameras work with a 2.4 GHz WiFi network that uses WPA/WPA2-PSK encryption, and the WPA3 protocol is not compatible with Ring devices.
Fixing Camera Disconnect Issues Due to Network Problems
Is your ring camera disconnecting frequently? This problem usually stems from the position of the camera.
This problem may be that the current spot does not receive a strong WiFi signal or there is network pathway interference.
Make sure your WiFi router is set to channel 1, 6, or 11 to improve your camera’s connection. Ring devices can use alternate channels for their operation.
You can check the ring camera’s network settings to make sure the RSSI number shows green, while a red or amber indication suggests weak signal strength. If this happens consider moving the camera closer to your router or investing in a Ring Chime Pro for extended network coverage.
Update the Ring App
One common reason could be outdated firmware or an outdated Ring App. Manufacturers release updates regularly to fix bugs and make improvements.
Before updating the app, it’s good to check its cache level. If the cache is full, it can slow down the app and cause problems. To fix this, clear the app’s cache and make sure to force close it afterward.
To update the app, simply go to your respective app store and find the latest version of the Ring App.
Additionally, signing out and then signing back into your account can help refresh the app and resolve any lingering issues.
Once your app is up to date, it’s a good idea to check if your Ring camera needs a firmware update. New firmware updates often fix bugs and sometimes even add new features.
Normally, Ring cameras update automatically with events. However, if your camera missed an update, you can manually check for it in the Ring app.
Here’s how:
- Open the Ring app and select the respective camera from the home screen.
- Tap on the Device Health button.
- Search for Firmware within the device specifics.
- If your camera has the latest firmware, it will say “Up to date”. If not, it will show a number indicating a pending firmware update.
- Update the camera’s firmware and then check if the live stream is working properly.
Ring Camera Functionality and Server Outages
Ring cameras need to be connected to cloud-based servers to work at their best.
If there’s a server problem, your cameras might not work in certain areas. This could be why your camera seems stuck.
During a server issue, your camera might stay online but won’t respond. This usually gets fixed after a few hours when the engineers step in.
Imagine all your Ring devices suddenly stop working, even though your home network is working fine. To see whether there’s an issue, check social media for reports of Ring problems or use a device like Down Identifier.
Ensure Your Ring Camera is in the Right Mode
I recently encountered an issue with my camera that I unknowingly switched it to home mode causing me to lose several important recordings before I caught the error.
Ring Camera’s modes are designed so that you can fit your security settings to meet your needs and preferences. It’s essential to make sure your camera is in the right mode to avoid the mistake I made.
Make sure to check your camera settings to see if you set them globally or individually. If you’re concerned that your camera isn’t recording or detecting motion, it may have an unarmed mode that prevents it from working as expected.
Follow these steps to review or adjust Mode settings: Open the Ring app, tap the Menu icon, select Devices, choose your device, and then tap the Mode Settings tile. From that point you can customize your camera settings to your liking.
Don’t forget to make sure your camera’s Live View toggle is enabled for all modes. Note that some features may depend on whether you have a Ring subscription as long as your camera is active and online while you can access the live feed.
Factory Reset and Reconnect Your Ring Camera
Factory resetting your camera will restore its default settings, wiping out all your personalized configurations. After the reset, you will need to reconnect the camera to your home network.
This reset can help clear any corrupt files that might be affecting the camera’s performance. Once reconnected, the camera will automatically update to the latest firmware.
I usually consider resetting as a last resort for troubleshooting my devices.
Before you reset, make sure to remove the camera from the Ring app:
- Open the Ring app and tap the Menu toggle.
- Go to Devices and select your camera (or find it on the home screen).
- Tap Device Settings, then General Settings.
- Hit Remove this Device and confirm.
This will unbind the Ring device from your account. Now, let’s proceed to factory reset:
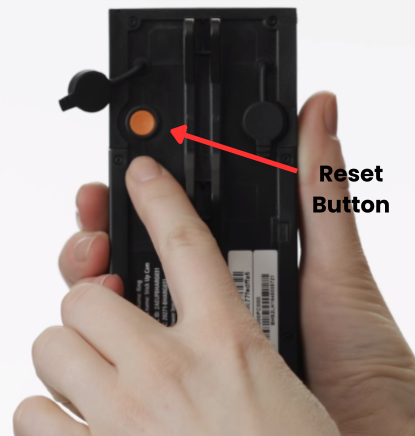
- Locate the reset button on your camera.
- Press and hold the reset button for 20-30 seconds.
- Allow the camera to reset and enter setup mode.
Next, reconnect the camera to the Ring app. Ensure you use a compatible network frequency and disable any VPN.
Once connected, tap the camera to view the live feed. If you see live video, the camera is working. You can now customize the settings to your liking.
Final Thoughts
When your Ring camera stops working, it can be frustrating, but there are ways to resolve common issues. Ensure your Wi-Fi signal is strong, as weak internet is often the main culprit. Check for signal interference from other devices or walls blocking the signal.
Updating your Ring app and camera firmware regularly is crucial to avoid bugs and improve performance. Sometimes, resetting your router and Ring devices can fix connection problems by clearing network issues.
If all else fails, consider moving your camera closer to your router or investing in a Wi-Fi extender for better connectivity. And remember, keeping an eye on Ring’s server status can help if the issue isn’t on your end.