Setting up your Ring Camera brings peace of mind with easy motion detection and event recording. But to maintain that sense of security, your camera needs to be connected to the Internet and performing at its best. Sometimes, though, you may notice that your Ring camera isn’t speeding up.
As a result, your mobile phone won’t receive alerts or recordings that break the sense of security you’ve come to rely on. Without these features working your security system becomes ineffective and makes you more vulnerable to missing important moments.
In this article, we’ll find the causes behind your camera problems and offer solutions to help you get your ring camera or doorbell back on the truck, so your security is running smoothly again.
How To Fix Ring Camera Not Detecting Motion
If your Ring device isn’t detecting motion, the first thing to do is check if the camera is online via the Ring app. You can confirm this by loading a Live View or looking at the device’s connection status in the settings.
To start, make sure the camera is connected. You should be able to see live footage from the camera.
Before this step, try power cycling both the camera and your network devices. This means unplugging them, waiting for a minute, and then plugging them back in.
Let the device initialize and reconnect to your network. Once that’s done, refresh the Ring app and access the camera.
Here’s how:
- Open the Ring app
- Select your device from the home screen
- Tap on Live View to see if the camera loads.
Does the Live View work? If it does, your camera is online, and the issue might be with its settings affecting motion detection.
If the Live View doesn’t load, your Ring camera might be offline, or the connection could be weak. Check the network signal strength in the Ring app.
To do this, select your device on the home screen, or tap the menu toggle, go to Devices, select your specific device, hit the Settings gear icon, and then select Device Health. Look at the Signal Strength (RSSI) value.
The ideal RSSI value ranges from 0 to -60, which will be shown in green. If it’s less than -60, shown in amber or red, it indicates poor signal strength.
To improve the connection, try moving the camera closer to the router, installing a Wi-Fi extender, or upgrading to a mesh network.
Now that we’ve confirmed your camera is online and working, let’s address the motion detection issue.
Check Your Camera Settings
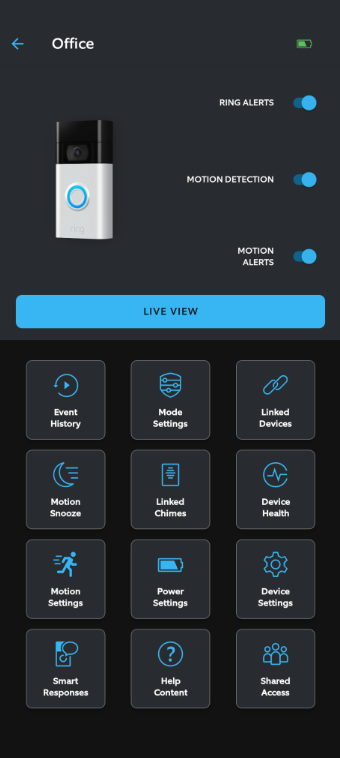
Are your camera or doorbell settings causing issues with performance? Ring provides various options to adjust your camera to fit your specific needs.
Have you checked your camera settings lately? Maybe it’s a simple issue like forgetting your camera is on a schedule.
Let’s explore the different camera settings that can affect how well your device detects motion:
Firstly, make sure motion detection is turned on for your camera:
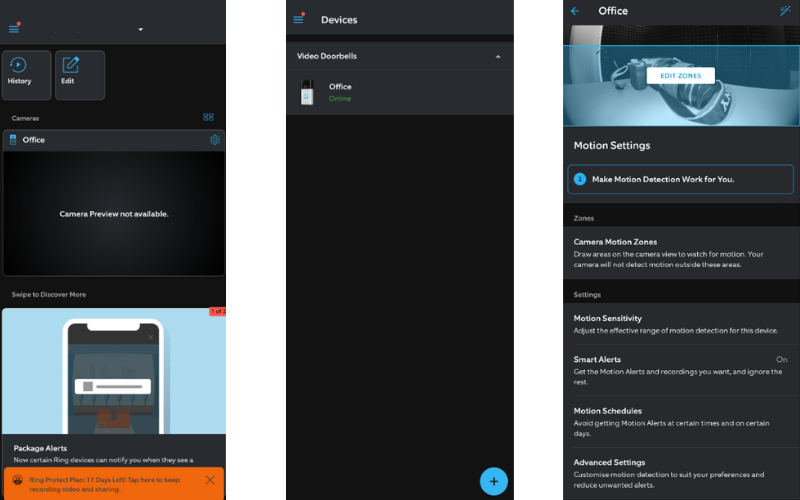
- Open the Ring app on your smartphone and log in to your Ring account.
- Tap the three lines on the top left to open the menu.
- Select “Devices” and choose your Ring device.
- Tap on “Motion Settings” and then “Camera Motion Zones.”
- Adjust the areas where you want motion to be detected and save your settings.
If you have Ring Protect, ensure your camera is set to the correct mode. Ring offers Disarmed, Home, and Away modes with different security features tailored to each.
Check Your Internet Connection
Your Ring Doorbell camera uses your internet connection to talk to your Ring app. This includes sending motion alerts that you set up on your Ring app. If your internet connection is unreliable, you might not get these notifications, making this feature useless.
It’s crucial to have a stable internet connection for your Ring Doorbell camera to work properly and send push notifications to your phone. Ensure your camera is within range of your WiFi router. If the router is far away or there are obstacles between them, communication may be disrupted.
Similar issues can affect other security cameras, like the SimpliSafe Cam, which may fail to detect motion due to poor connectivity.
To improve your setup, place your internet router as close to your Ring Doorbell camera as possible to ensure a strong signal. Connect your Ring Doorbell camera to the 2.4 GHz WiFi band for better coverage.
If you’re unsure about your internet coverage, check if your smartphone or laptop can connect to the internet. If not, inspect the status lights on your router to troubleshoot the problem.
Check Motion Detection Settings
Ring cameras provide a range of customizable motion detection settings, allowing you to tailor your security system to your needs.
After activating the alerts, go to the motion detection settings tab to ensure everything is set up correctly.
To do this, select your camera from the home screen, tap the settings icon, and then hit Motion Settings to access the motion options.
Motion Zones – These zones allow you to define specific areas where you want motion to be detected within the camera’s view.
Setting up motion zones helps you focus on particular areas, like driveways or entryways, and ignore less important ones.
You can create up to three motion zones on your Ring camera.
Motion Sensitivity – This setting lets you control how sensitive the camera is to movement. Adjusting the sensitivity makes the camera more or less responsive to motion.
Sliding the sensitivity bar closer to MAX makes the camera detect even the slightest movements.
Lowering the sensitivity helps reduce false alarms from minor movements, such as tree branches swaying.
Motion Frequency – Some Ring cameras let you adjust how often the camera should check for motion.
Setting a higher frequency means the camera constantly looks for motion, while a lower frequency reduces how often it checks.
Changing the frequency can affect the battery life of battery-powered cameras.
Advanced Motion Detection – Ring cameras with advanced motion detection offer extra features to improve accuracy and reduce false alerts.
These features include algorithms that can tell the difference between people, pets, and other objects. However, you need a Ring subscription plan to enable person detection.
This helps you get relevant alerts and cuts down on notifications for non-human motion.
Correctly Position the Camera
If your camera isn’t positioned correctly, you might face problems with motion detection, especially if there are obstacles or it’s placed in front of a window. To ensure your camera works effectively, follow these simple guidelines:
Unobstructed View – Place your camera where it has a clear view of the area you want to monitor. Avoid positioning it behind objects like trees, bushes, or fences that might block the view or cause false alarms.
Proper Height – Install your camera at the right height to capture the area you need. For outdoor cameras, a height of about 8 to 10 feet is generally recommended.
Strong Wi-Fi Signal – Make sure your camera is within range of a strong Wi-Fi signal. A good connection is crucial for the camera to work properly and stream video smoothly.
Reset The Camera
Performing a factory reset on your Ring camera can resolve various issues, restoring it to its original state as when you first unboxed it.
This process erases all data from the device, including any bugs causing motion detection problems, giving your camera a complete refresh.
However, keep in mind that this will also delete all your configurations, so you will need to set up your Ring camera again from scratch.
To factory reset your Ring Video Doorbell camera, follow these steps:
- Remove the Ring Doorbell from its bracket. If you have the Video Doorbell 2 or later, just unscrew the faceplate.
- Press and hold the setup button for about 10 seconds to start the reset process.
- Wait up to 20 minutes until you receive a notification from your Ring Doorbell indicating it has entered the pairing mode.
After the reset, set up your device again and pair the Ring Doorbell with your Ring app to resume using it.
Final Thoughts
If the steps mentioned above do not give you the results you need, it’s time to reach out to Ring support for further assistance.
Their professional team can help you get a replacement for your Ring camera if there’s a hardware issue or manufacturing defect.





