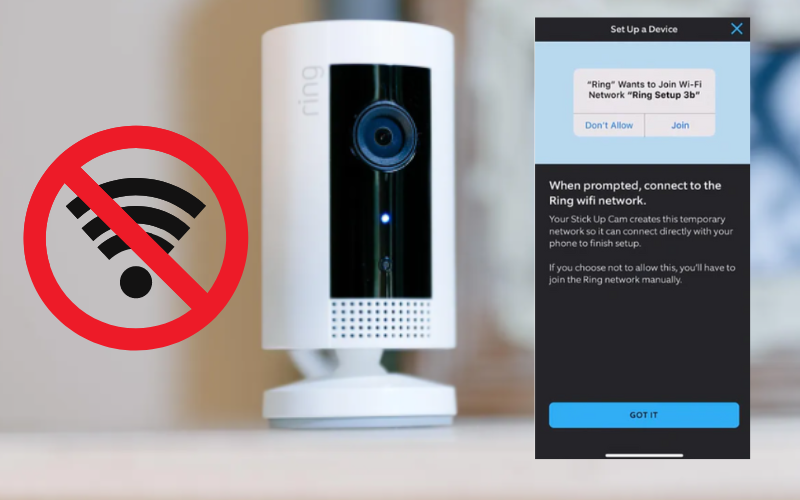The first thing to do when you buy a ring camera is to connect it to your WiFi network. Without the camera’s connection to a WiFi network, your rink camera is just an expensive paperweight. Dealing with a ring camera that won’t connect to WiFi can be quite frustrating.
Your camera and network connectivity issues are usually in the settings or the camera itself. Solving these problems will require some troubleshooting to identify and resolve the underlying problem.
In this guide, I will guide you through the necessary steps to help you hook up your Ring Camera to your home network.
How to Set Up Your Ring Camera
When you’re setting up your Ring camera, make sure your mobile device is connected to the same Wi-Fi network. You’ll also need to grant any location and Bluetooth permissions it asks for to make finding the device easier.
If you’re using a battery-powered model, charge the batteries completely before you start the setup process.
If your camera has already been paired with the Ring app, check the network status in the Device Health section.
However, if you’re struggling to connect your camera during the initial setup, you might want to try these troubleshooting tips:
Power Cycle Your Ring Camera
Start by way of your camera and network equipment to refresh your device. Restarting your WiFi router helps refresh the network connection and resolve any IP conflicts.
Unplug your router from the power outlet for 20 to 30 seconds. Then log in again to restart it. Once your router is turned on and the network signal is broadcasting proceed to power cycle the camera.
Allow your camera to fully reboot and finish initializing before attempting to pair it again.
Optimizing Your Wi-Fi Network Setup
Most smart devices can be frustrating to set up due to connection issues due to the weakness of your wi-fi network. Most ring cameras work well with 2.4 GHz networks and some support 5 GHz networks.
A 5 GHz network offers faster speed but covers a shorter distance whereas a 2.4 GHz network offers wider coverage but is slower. Check if your router is set to broadcast on the 2.4 GHz frequency to ensure a successful internet connection.
If your router broadcasts both 5 GHz and 2.4 GHz frequencies under one SSID, temporarily disable the 5 GHz option in the router’s admin settings when setting up the camera. You can enable it again once your router is connected.
Check your router’s settings to make sure MAC address fielding is turned off. This feature may block unknown devices from connecting which may cause setup problems with your camera.
Make sure your WiFi security encryption is set to “WPA/WPA2” and some smart devices struggle with newer encryption methods like WPA3. Before reconnecting your camera, make sure your mobile device is connected to the correct WiFi network and cellular data is turned off.
After making changes in your router’s admin portal, forget the WiFi network on your mobile device, restart both devices, and reconnect to the updated SSID. Make sure your internet connection is working properly before reconnecting your camera.
Improving Network Signal Strength for Cameras
Optimize your router setup when you move away from your home router when your camera’s Wi-Fi signal is weak or face more obstacles.
Place your router in an open area away from obstructions and signal interference to ensure a strong connection. You need to keep the camera close to the router during setup. Because this step ensures a strong signal when your camera connects to the router and communicates with the cloud server.
To prevent offline issues, make sure your camera’s final installation spot has a strong WiFi signal, whether indoors or outdoors. Consider upgrading to a mesh network or installing a WiFi extender if you need to increase network coverage.
Troubleshooting Ring Camera Setup Network Issues
Having trouble connecting your Ring device to the app? Ring devices create a temporary hotspot to help you add them to the app. This allows your camera to link up with your mobile device before connecting to your Wi-Fi.
If you can’t find this hotspot, it might be due to a faulty device or your mobile not detecting it.
Here’s what you can do:
- Turn off mobile data and disable any VPN on your phone.
- Restart both your Ring device and your mobile.
Once everything is back on:
- Open the Ring app and go to settings.
- Tap on Wi-Fi and look for available networks.
- Make sure to enable “Ask to Join Networks.”
- Now, attempt to reconnect your camera and watch for the temporary network to appear again.
Factory Resetting Your Ring Camera
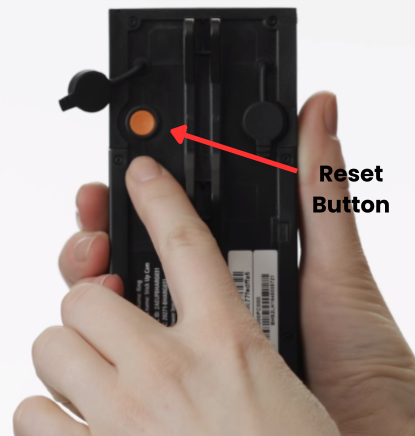
Resetting your Ring camera can fix problems caused by corrupted settings and helps it reconnect to your Wi-Fi smoothly. Here’s how to do it:
If your camera was linked to the app before, remove it first.
To reset the camera, locate the reset button. Hold it down for 20 to 30 seconds until the camera’s LED flashes white rapidly.
Wait for about a minute for the camera to finish resetting and restarting.
When you reconnect:
- Make sure you’re using a 2.4 GHz Wi-Fi network.
- Turn off any VPN or ad-blocking software.
- Connect your mobile device to the same Wi-Fi network.
- Stay within your Wi-Fi’s coverage area.
- Following these steps should help your camera reconnect to your network successfully.
Troubleshooting Ring Camera Not Connecting to WIFI: Bonus Tips for Persistent Problems
If you’re still facing connection issues, here are some extra tips to help you out.
- Reinstall the Ring App: Sometimes, an outdated app version can cause connection failures. Start by clearing the app cache and checking for updates in your app store. If there’s an update available, download and install it. If that doesn’t work, uninstall the app and reinstall it fresh.
- Try Another Device: Occasionally, certain devices can have trouble connecting with smart home gadgets. If your current device isn’t cooperating, try setting up the camera using a different phone, preferably one with a different operating system.
- Check for Device Issues: If your camera still won’t connect, there might be a problem with the device itself. For instance, if it’s not broadcasting its hotspot, it could be defective. In such cases, you might need to exchange it for a new one or contact Ring support to utilize your warranty.
Final Thoughts
Ensure your mobile device is on the same Wi-Fi network during setup. Charging battery-powered models fully is a must. Check the Device Health section in the Ring app if your camera has been paired.
Troubleshoot by power cycling both your camera and router. Ensure your router broadcasts on the 2.4 GHz frequency, especially if it supports both 5 GHz and 2.4 GHz. Adjust router settings like MAC address filtering and encryption to “WPA/WPA2” for compatibility. Improve signal strength by optimizing router placement or using a Wi-Fi extender.
If connection problems persist, utilize Ring’s temporary hotspot feature. Consider factory resetting your camera to resolve stubborn issues. For persistent problems, reinstall the Ring app or try setting up your camera with a different device. If issues persist, contact Ring support for further assistance or warranty options.