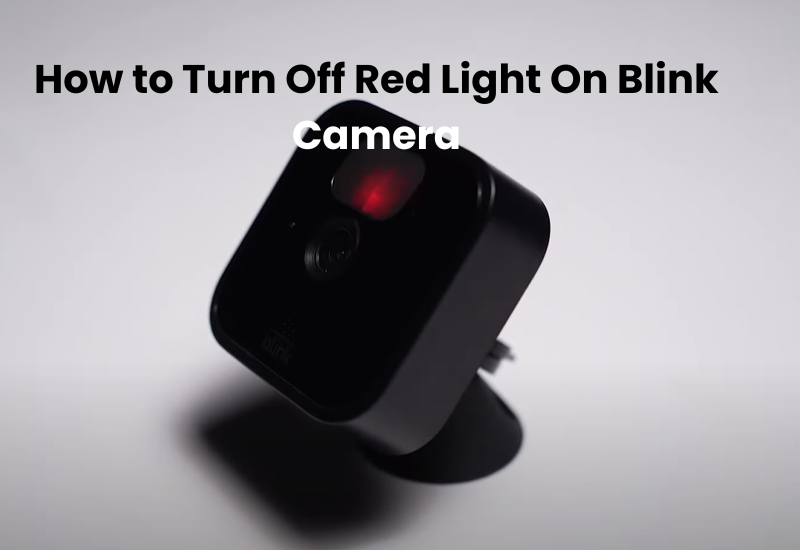Blink is a great choice if you need a battery-powered security camera to monitor areas without wired connections. Its compact design also makes it easy to hide, allowing for discreet monitoring wherever you need it. However, for true discretion, you might want to learn how to disable the red light on your Blink camera.
This red light issue usually relates to the IR (infrared) LED, which many users find problematic, especially since the camera stays active while the light is on.
Still, the IR isn’t the only reason for the red light on Blink camera. In this guide, you’ll find all the possible causes of this red light and simple steps to resolve each one.
What Does the Red Light Mean on a Blink Camera?
The red light on a Blink camera usually indicates a problem with its connection or power supply. Here’s a breakdown of what it means and how you can troubleshoot it:
- The camera may have trouble connecting to Wi-Fi due to weak signals or network changes. Moving it closer to the router often helps.
- A low or drained battery can trigger a red light. Could you check the battery in the Blink app and replace it if needed?
- A red light may briefly appear during startup or firmware updates. Could you wait a few minutes, it should go away once the process is completed.
Why Your Blink Camera Flashes Red And Green?
Internet loss is one of the main reasons your Blink camera shows a red light. In contrast, a solid green light usually indicates that your camera is connected to the internet and working properly.
However, if that solid green light starts flashing, it points to a problem with your Blink camera’s internet connection. At this stage, the camera is still linked to your home WiFi; otherwise, you’d see the red light again.
Simply put, a flashing green light means there’s a WiFi connection issue with your Blink camera. Common causes could be a broadband outage in your area or a disconnected modem or router.
If the Blink camera is too far from your home WiFi, it may frequently lose and attempt to reconnect, which can cause it to flash red and green as it tries to regain a stable connection.
Note: Unlike security cameras with DVR systems, Blink cameras need to communicate with Blink’s servers to work. If this link to the Blink servers is interrupted, you may also see the green light flashing on your device.
Check the Wi-Fi Connection
A stable Wi-Fi connection is essential for Blink cameras to work correctly. If the red light appears on your camera, it’s often due to a weak or lost Wi-Fi connection. Here are some steps to troubleshoot and strengthen your Wi-Fi connection for your Blink camera:
- Launch the Blink app on your smartphone.
- Go to the camera settings and confirm that the camera is linked to your desired Wi-Fi network. If you’ve changed your network name or password, you will need to update it in the app.
- Move the Blink camera closer to the router to see if the red light disappears. Test the camera’s functionality after moving it.
- Ensure there are no large objects, walls, or appliances between the camera and the router that could block the signal.
- Temporarily disconnect other devices that aren’t in use to see if that improves the camera’s connection.
- If your router supports both 2.4 GHz and 5 GHz bands, connect the camera to the 2.4 GHz band. This band typically offers a greater range and better ability to penetrate walls.
- Keep your router away from devices like microwaves, cordless phones, and Bluetooth devices, which can disrupt the signal.
- Access your router settings to change the Wi-Fi channel. This may help minimize interference from nearby networks.
Replace or Recharge Batteries

If the red light persists, it’s crucial to check the camera’s battery status. First, look for any signs that the batteries may be low. If they are, replace them with fresh, high-quality lithium batteries, as these tend to last longer and perform better, especially in colder conditions.
To do this, open the battery compartment, remove the old batteries, and insert the new ones, ensuring they are placed correctly according to the polarity markings. If your Blink camera uses rechargeable batteries, connect the camera to its charger and allow it to charge fully.
Once charged, reinsert the batteries and check the status. Sometimes, simply removing and reinserting the batteries can reset the camera and clear the red light.
Restart the Sync Module
If you suspect that the red light issue is related to the Sync Module, restarting it can often resolve the problem. First, unplug the Sync Module from its power source and leave it disconnected for about 10 seconds. This brief power cycle helps reset its connection to the camera and the Wi-Fi network.
Once you’ve waited, plug the Sync Module back in and allow it to reconnect. You should see the light on the module change to indicate that it’s connected properly. After restarting, check the Blink app to see if the camera is functioning correctly. If the red light persists, ensure the Sync Module is within range of the camera and router for optimal connectivity.
Check for Firmware Updates
Firmware updates often include important bug fixes, highlight upgrades, and execution enhancements. If your camera is running outdated software, it may not function properly, leading to connectivity problems and the appearance of a red light. Here’s how to check for and install firmware updates on your Blink camera:
- Begin by launching the Blink app on your smartphone or tablet. Make sure you are logged into your account.
- Navigate to the camera you want to check. Tap on the camera icon or name to access its settings.
- In the camera settings, scroll down to find information about the firmware version. There may be an option that indicates whether an update is available.
- If there is no clear indication of updates, look for a button that says “Check for Updates” or similar wording. Tap this button to see if your camera needs an update.
How to Fix Red Light On Blink Camera?
When your Blink camera loses its internet connection, you’ll notice a quick flash of red light every three seconds. To stop this red light, you’ll need to reconnect the camera to the internet.
Start by checking your WiFi router. Ensure it’s connected properly, and confirm that all the necessary lights are on and displaying the correct colors. If any lights are showing warning colors, like red or amber, you might have an issue with your router connection.
If your router appears to be working (you can check by connecting with your smartphone or tablet), the problem is likely with the camera itself. To reconnect the camera to WiFi, you can easily do this through the Blink app.
Here’s how to reconnect the Blink Mini camera (without a Sync Module):
- Open the Blink app on your smartphone and tap the gear icon to access settings.
- Scroll down and select “Change WiFi.”
- Follow the instructions on-screen to reset the WiFi. When prompted, press and release the reset button on your camera. You’ll see a brief red and blue flash.
- Wait until you see a steady green light and a blinking blue light.
- Tap “Discover Device” in the app to set up the new WiFi network. When a prompt appears, select “Join.”
- Choose your home WiFi network from the list, enter your password, and tap “Join” again.
If you’re using the Blink Indoor, Outdoor, or XT series, you’ll need to use the Sync Module to change the WiFi. Go to your account settings in the app, select System Settings, then Sync Module, and tap “Change WiFi Network.”