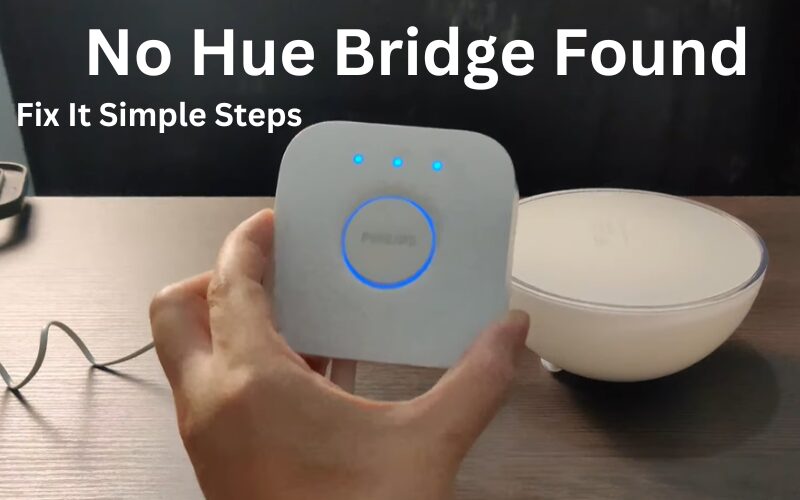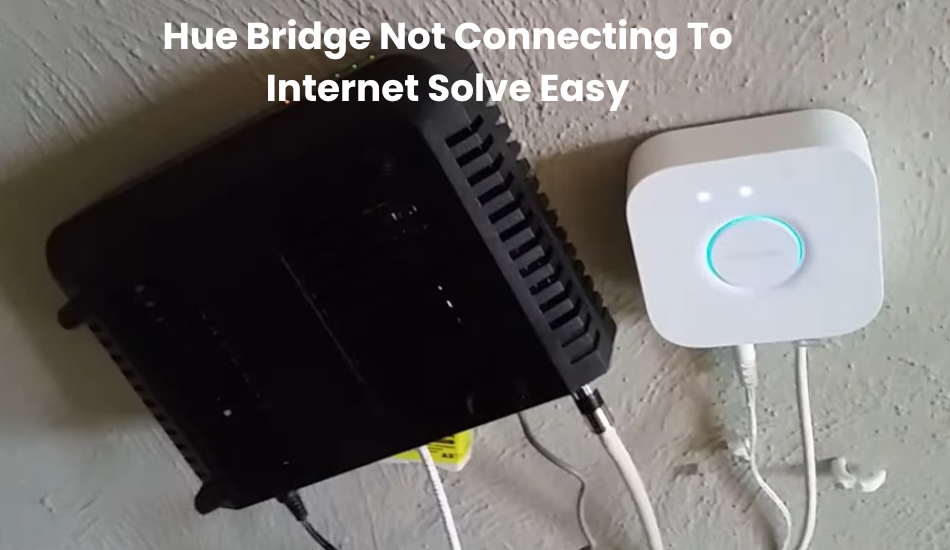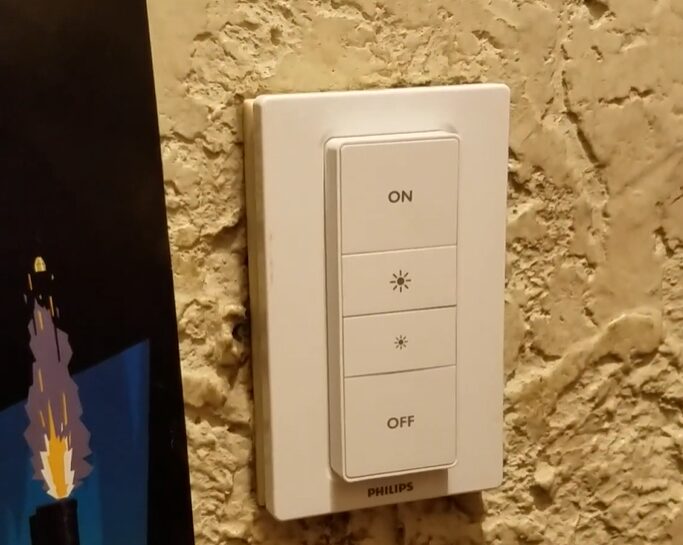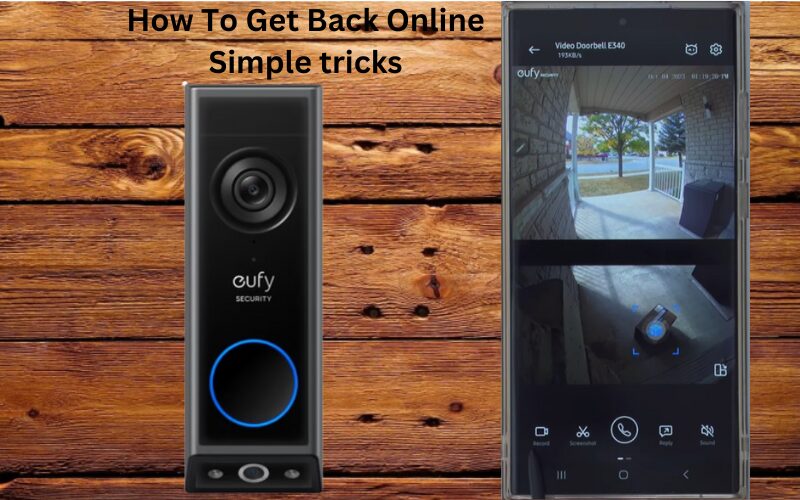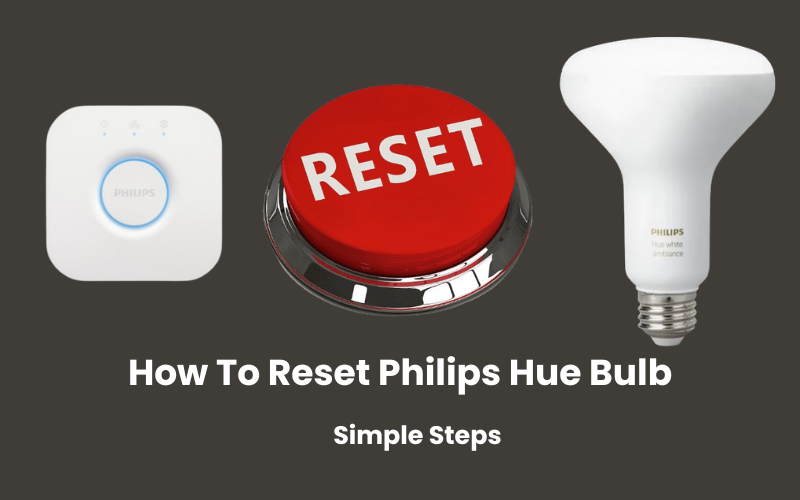Among lighting options for smart home automation, Philips Hue stands out from the rest for its exceptional quality. Unlike standard plug-and-play bulbs, Philips Hue lights involve a Hue Bridge that requires a special setup and acts as a communication hub.
This light uses the Zigbee protocol to establish a connection with the U bridge. When your Bridge is connected to the home network, you can easily control your lights and integrate them with popular virtual assistants using the Hue app.
However, it is not uncommon to encounter the frustrating “No Hue Bridge Found” error. Why does this happen even after the rain is on your network?
This guide will help you fix the problem in Hugh Bridge. We’ll go through the steps to make sure you can find and connect to your Hue Bridge without any problems.
The Indicator Lights On Your Hue Bridge
While setting up your Hue Bridge and connecting it to your network, the LED indicator lights give fundamental data about the connection status. When you see solid blue indicator lights, it means that the Hue Bridge is successfully connected to both your network and the internet.
Every one of the four lights on the Hue Bridge has a particular importance, so understanding them can help you identify any connection issues.
- Power Light: This is the left-most light on top of your bridge. It lights up when the bridge is powered on.
- Network Light: This is the top middle light. It glows when your bridge is connected to your router. If this light is flashing, it indicates a problem with the connection between the bridge and the router.
- Internet Light: Located on the top right, this light shows the bridge’s internet connection status. It blinks when the bridge is not connected to the internet.
- Link Light: This is the large blue light around the center button. It glows when the bridge is successfully controlling the Hue bulbs.
If your bridge isn’t connecting to the app, start by checking the connection between the bridge and your router. Ensure that at least the power and network lights are glowing. If they aren’t, check your ethernet cable or try connecting it to a different port on your router.
Common Reasons for the “No Hue Bridge Found” Error
There are several reasons why you might encounter the “No Hue Bridge Found” error. Here are some of the most common ones:
- Network Issues: If your Hue Bridge is not properly connected to your Wi-Fi network, the app won’t be able to find it.
- Power Problems: If the Hue Bridge is not powered on or not plugged in properly, it won’t work.
- App Problems: Sometimes, the problem might be with the Hue app itself.
- Bridge Issues: There could be a problem with the Hue Bridge hardware.
- Router Issues: Your router might be blocking the connection.
Reset Your Internet Connection
It could be causing your connection to act up. But don’t worry, there are simple fixes that might help!
First off, try resetting your network. It’s like giving it a little refresh, which can often solve temporary issues. And make sure there’s no interference messing with your connection.
If you’ve got a bunch of smart devices at home, tweaking your Wi-Fi settings could make a big difference. Switch your Wi-Fi frequency band to 2.4 GHz instead of 5 GHz for better stability. Also, check if your router is blocking new devices from connecting and turn off any MAC address filtering in the router settings.
Adjusting your router’s frequency is easy. Just log in to the router’s website, find the network settings, and pick the 2.4 GHz option. And don’t forget to check if your router firewall is letting traffic through properly.
If your router supports both 5 GHz and 2.4 GHz bands, consider turning off the 5 GHz during setup. You can always switch it back on later if you need it.
Restart Your Wi-Fi Router
Restarting your router is Easy just unplug your router, wait 3 to 5 minutes, and then plug it back in. This clears up any problems the router might be having, giving it a fresh start.
But if that doesn’t do the trick, try checking your other gadgets like Alexa, and phones. If they’re also having trouble connecting, then it might not be just your router acting up.
If the problem sticks around, it’s time to call your internet provider. They can lend a hand and get everything back on track.
Power Cycle Your Hue Bridge
It’s crucial to note that unlike other devices without an internal battery, like Echo devices and televisions, it’s not recommended to pull the power cable on your Hue Bridge to perform a soft reset.
Instead, most Hue Bridge user manuals recommend using the built-in reset button, the Bluetooth button (on select models), or the Philips Hue app to perform a soft reset.
The reasons for this difference are not entirely clear, but it seems that Echo devices and televisions are designed to handle power losses more gracefully than a Hue Bridge. Therefore, pulling out the power cable is not advisable for your Philips Hue Bridge.
Turn Off And On Hue App
Are you having trouble detecting your Hue Bridge? If it’s because of software conflicts, there’s a simple solution. Just disable and then re-enable your Philips Hue app.
When you disable and re-enable the Hue app, it cuts off all the connections between your Hue Bridge and other local devices, like your phone or Echo dots. But don’t worry, your account info stays safe.
That’s because all your important data is stored securely on the Philips Hue servers. So, when you turn the app back on, everything comes back like normal. Just a heads up though: if you clear your Hue Bridge app cache before disabling it, you’ll have to log back into your account manually.
Factory Reset Your Philips Hue Bridge
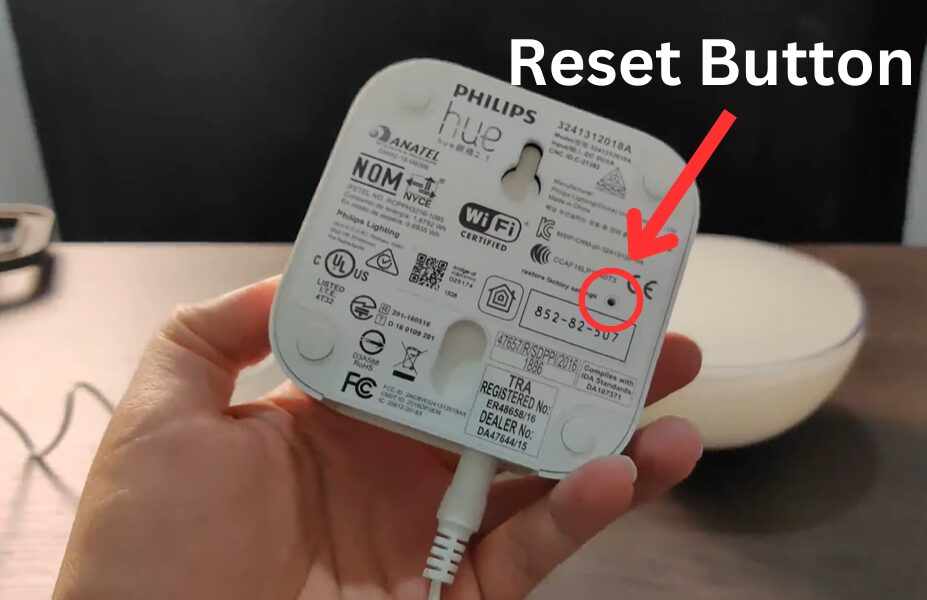
Are you constantly seeing the dreaded message “No Hue Bridge found” on your Philips Hue setup? Despite trying every trick in the book, it seems like there’s no end to the frustration. Well, fear not, because there’s one last solution to try: the factory reset.
Performing a factory reset wipes your Hue Bridge clean of all its local data. This includes your personalized smart light names, any schedules you’ve set up, your network connections, and all of your Bridge settings.
To initiate the factory reset process, locate a small button on your Hue Bridge. It might be labeled “restore factory settings” or something similar. Once you’ve found it, grab a trusty paper clip or another tool that can fit into the input.
Now, press and hold the button until you see all three lights on the Bridge turn solid. Be patient, as this could take a few minutes.