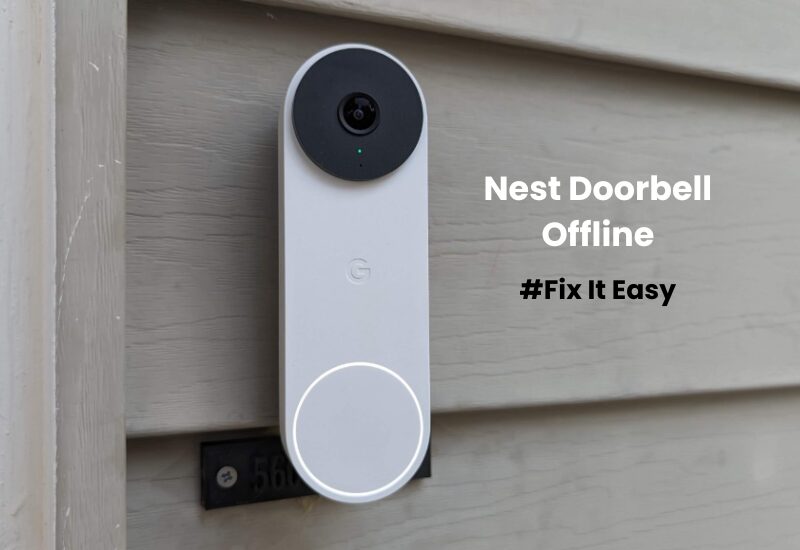Your Nest Doorbell offers impressive features that make it stand out from other doorbells in the market. But to enjoy its full functionality, a stable internet connection is essential. Sometimes, your Nest Doorbell may go offline, causing disruptions in receiving package delivery alerts or accessing the Live View feature.
Whether you have the Nest Hello, battery-powered, or wired version, the troubleshooting process remains the same. The most common reason for a Nest Doorbell going offline is a power outage or a network issue in your home. When this happens, the device loses its connection to the server, and the Nest or Home app shows it as offline.
To fix this, try power cycling both your Nest Doorbell and your network devices. This simple step can help refresh the system and restore the connection, ensuring your doorbell works smoothly again.
Fixing Your Nest Doorbell Offline Troubleshooting Tips
To get your Nest doorbell back online, start by ensuring that your router is actively broadcasting the internet. You can check this by confirming your mobile devices are connected to it. Next, power cycle both your router and doorbell by turning them off and then back on.
Since the doorbell is offline, you won’t be able to troubleshoot or restart it remotely. You will need to be physically near the doorbell to resolve any issues.
Clear the cache in your Home or Nest app and make sure it’s updated to the latest version. Your app store to see if updates are available.
If your doorbell continues to go offline, there might be network interference between it and the router. Try adjusting the placement of your router or doorbell, or remove any nearby electronic devices that could be affecting the connection.
Check Your Wi-Fi Connection
To ensure your Nest camera or doorbell works smoothly, it needs a strong internet connection. A reliable Wi-Fi signal is essential for optimal performance.
Start by checking your network and making sure you have a stable bandwidth. If you’re not connected, reach out to your internet service provider (ISP) to restore your connection.
To temporarily boost your bandwidth, try disconnecting other devices from your network.
If you change any network settings, such as your Wi-Fi password or security settings, remember to update these on all your connected devices. You may need to reset the doorbell and go through the setup process again.
Once you’ve made changes to your router’s settings, remove the device from the home app. Reset it if necessary and reconnect it to your updated network.
Nest doorbells are compatible with both 2.4 GHz and 5 GHz Wi-Fi networks (in the US), which sets them apart from many other doorbells on the market.
Also, double-check that there are no active firewalls or port-blocking settings that could prevent your camera from connecting. If necessary, turn off the “MAC address filtering” feature.
If you’re still facing issues, power cycling both your router and your Nest device can often resolve the problem.
To power cycle, unplug the router, wait for 20–30 seconds, then plug it back in.
After the router reboots, check your mobile device to confirm the connection is back up.
Power Cycle Your Device
If your doorbell isn’t working, a simple restart might fix the issue by reestablishing its connection to the network. This is especially useful after power outages or network drops.
Before restarting, ensure the doorbell is properly wired or check for low battery warnings if it’s a battery model. A blinking yellow LED often signals a problem with power or connectivity.
Here’s how to reboot your Nest doorbell based on the model:
Nest Battery-Powered:
- Remove the doorbell from the wall.
- Locate the reset pinhole below the charging port.
- Press and hold the reset button for 5 seconds (use a paperclip).
- Let it restart.
Nest Wired (2nd Generation):
- Remove the doorbell and flip it over.
- Hold the reset button above the QR code for 5 seconds.
Nest Hello:
- Remove the doorbell from the base using the release tool.
- Hold the reset button for 10 seconds.
- Wait for it to reboot.
Alternatively, for wired models, disconnect and reconnect the wires after a minute to clear any residual charge.
Once restarted, your doorbell should reconnect automatically. Refresh the Home app to check if it’s back online.
Check Your Temperature and Connectivity
Weather conditions can impact the performance of your Nest doorbell. Is your doorbell feeling too hot or too cold?
Nest doorbells come with different weather resistance ratings. The wired (2nd gen) and battery-powered models are rated IP54 for weather resistance, while the Nest Hello is rated IPX4.
If your doorbell gets too hot, it might disconnect from your network. If it feels warm to the touch, turn it off, allow it to cool down, and then reconnect it.
Cold weather can cause battery drain. Check your battery’s status and recharge it if needed.
In general, Nest doorbells are built to function in temperatures ranging from -4°F to 104°F (-20°C to 40°C).
Update the Nest App and Firmware
If your Nest Doorbell is offline, it might be due to outdated software. Updating both the Nest app and the firmware on your device is essential to ensure the doorbell operates smoothly. Outdated apps or firmware can cause compatibility issues, connectivity problems, and other errors that could lead to your device going offline. Here’s how you can update both:
How to Update the Nest App
- Go to the App Store (iOS) or Google Play Store (Android).
- Search for the Nest app and check if an update is available.
- Tap “Update” to install the latest version.
- Open the app once the update is complete.
How to Update the Nest Doorbell Firmware
- Open the Nest app and select your doorbell.
- Go to Settings (gear icon) and look for “Device Information.”
- Check for updates. If available, tap “Update.”
- Wait for the update to complete and the doorbell to restart.
Reset Your Nest Doorbell
Factory resetting your Nest doorbell is different from power cycling. A reset clears all settings from the Home app and returns the device to its factory settings.
This process also disassociates the doorbell from your account, which is helpful when transferring ownership. Resetting clears corrupt firmware or incomplete updates, requiring you to add the device back to the Home app.
Before resetting, cancel any subscriptions linked to the doorbell and back up important video clips.
How to Factory Reset Your Nest Doorbell:
Battery-Powered:
- Use the removal tool to take it off the wall.
- Plug in the charger and power it on.
- Locate the reset pinhole below the charging port.
- Press and hold the reset button for 15 seconds (using a paper clip) until you hear a ding. Release the button 3 seconds after the sound.
- Let it reset and restart.
Wired (2nd Gen):

- Remove the doorbell from the mounting plate and flip it over.
- Hold the reset button for 15 seconds until you hear the ding, then release it.
- Let it reset and restart.
Remove the Doorbell from the Home App:
- Open the Home app and select the offline device.
- Tap the Settings icon > Remove Device > Confirm.
Reconnect the device as new and update the firmware. If you have trouble reconnecting, disconnect the wires for 1–3 minutes and try again.
Check for Nest Service Outages
If your Nest Doorbell is offline, it’s possible that the issue is not with your device or Wi-Fi connection, but with a Nest service outage.
Occasionally, Nest experiences server outages or maintenance, which can cause devices to disconnect or become unresponsive. To check for a Nest service outage, visit the official Nest support page or check online forums for reports from other users.
Additionally, you can look for updates on Nest’s social media channels for any maintenance announcements or service disruptions. If an outage is confirmed, the best solution is to wait for Nest to resolve the issue, and your device should reconnect once the service is restored.
Contact Nest Support
If you’ve tried all the steps above and your Nest Doorbell is still offline, it may be time to contact Nest Support for further assistance.
- Open the Nest app, go to settings, and select “Support” for live chat or phone assistance.
- You can also visit the Nest website to find troubleshooting guides or contact customer service directly.