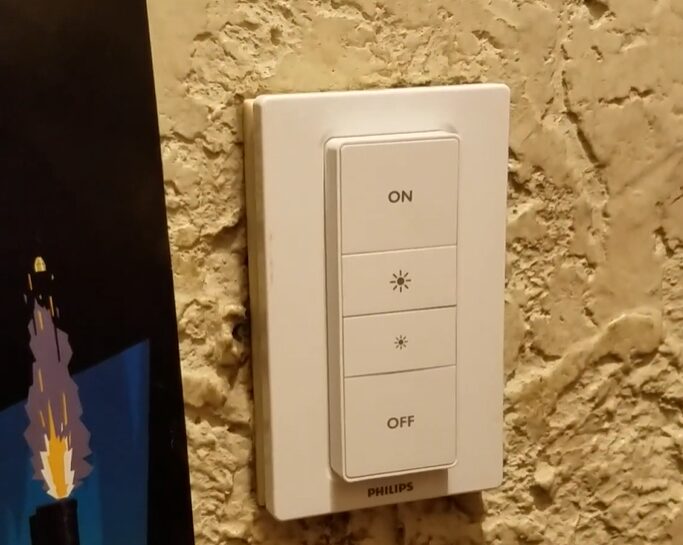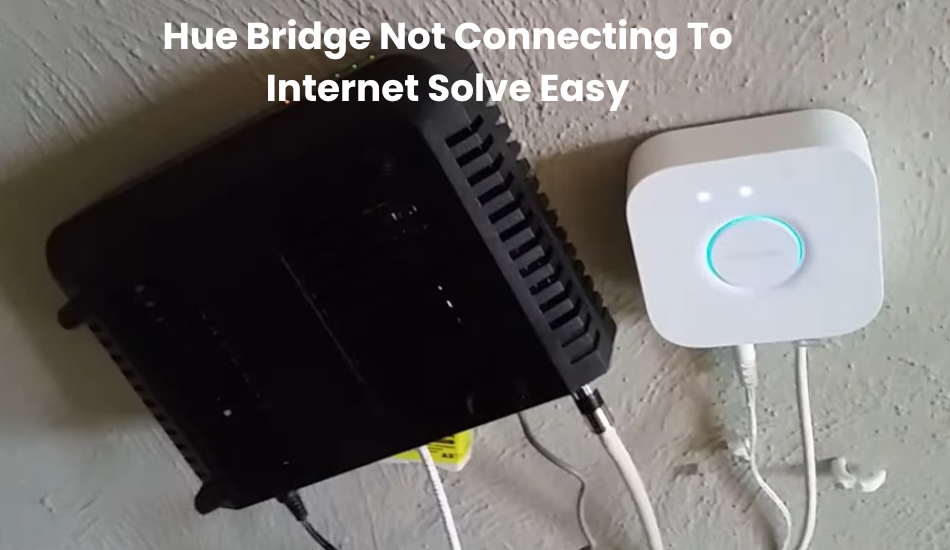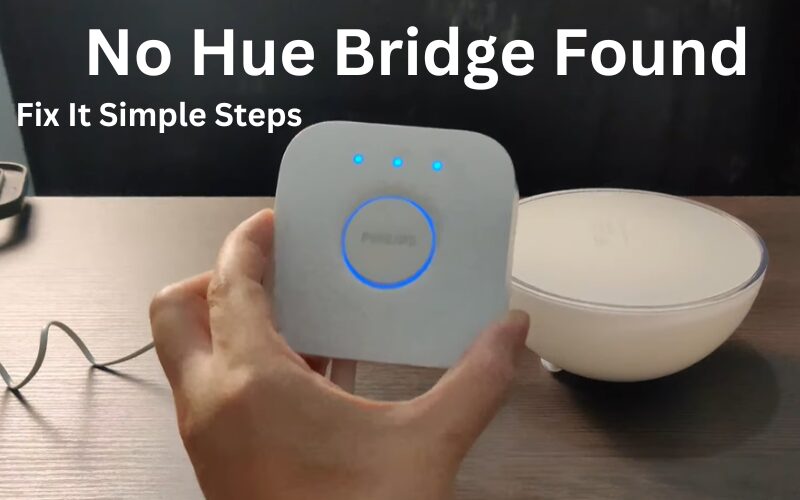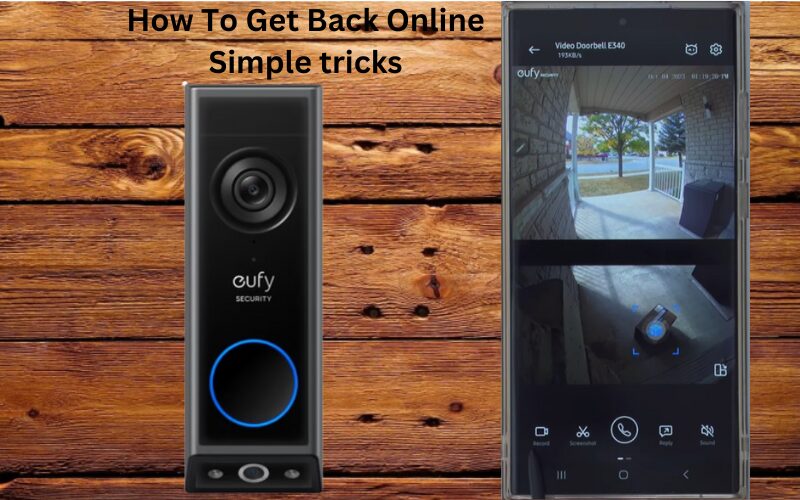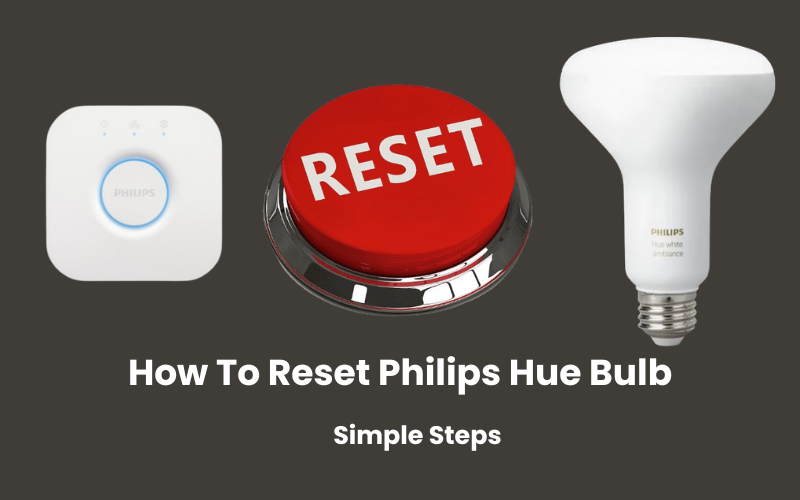Looking for a smart way to control your Philips Hue Smart Bulbs easily? The Philips Switch is a convenient device that doubles as a physical remote and lets you control your smart bulbs effortlessly. You can turn them on/off, change their brightness and easily switch between scenes. But that annoying red error light keeps flashing when it decides not to work.
Don’t be upset if you get this error. If you are experiencing this problem, your switch likely has lost its connection with the Philips Hue Hub or the like bulb. Have no fear for this error, there is a simple solution for this problem that you don’t have to toss it out and replace it yet.
If your home’s hue dimmer switch shows a red light, it is no longer connected to the hub or light bulb. So luckily for you, this guide has several simple solutions to fix the light.
Understanding the Hue Dimmer Switch Red Light

The Philips Hue dimmer switch is a handy device designed to enhance your smart lighting experience. With its four buttons, you can effortlessly control one or more smart lightbulbs. This means you can turn your lights on or off, adjust their brightness, or switch between different lighting scenes with ease.
Typically, the Hue dimmer switch connects to the Hue Bridge (also known as the Hue Hub). However, it can also connect directly to Zigbee lightbulbs. This setup allows you to oversee up to 5-10 lights without requiring the Hue Bridge, making your smart lighting system more adaptable and clear.
No matter how you set up your smart lighting, Zigbee technology simplifies the communication between devices. For instance, the Hue dimmer switch and a smart light bulb can easily talk to each other using Zigbee.
If your Hue dimmer switch shows a red error light, don’t worry. The troubleshooting steps are usually simple, as I’ll explain below. This troubleshooting guide will help you to get your smart lighting system back on track quickly.
Check The Dimmer Switch Connection
Previously, we highlighted that the red light issue on your Hue dimmer switch is probably due to connectivity problems. Before we get into troubleshooting, make sure everything is set up correctly and you’re focusing on the right Hue lights.
First, open the Hue app and go to the accessory setup. Check if your dimmer switch is configured correctly. Ensure that the “first option” is connected to the correct zone; it’s easy to accidentally link it to the wrong bulb.
Next, look for any updates for your Hue dimmer switch or the bridge if you use one. Software updates can sometimes interrupt the connection to your dimmer switch. While most updates need your permission, some might be scheduled automatically, and we can forget about them.
Configured The Dimmer Correctly
We all like to think we’ve set up our devices perfectly, but let’s face it—modern life is hectic and technology can be confusing. It’s easy to misconfigure your Hue dimmer switch. This issue isn’t directly related to seeing a red light on your dimmer switch, but it’s important to mention as it could be a problem you might encounter.
For instance, you might have linked your dimmer switch to the wrong light bulb. To check this, open the Hue app, go to “Settings,” and then “Accessory Setup.”
First, make sure the correct room (or zone/light) is selected in the first option. If it is, also check the “First press” option to ensure you’ve chosen the right setting.
While you can’t select “Off” there, choosing “Nightlight” will make the linked bulbs very dim. You’ll probably still see the light, but it won’t be at 100% brightness, which could explain the issue if you were expecting it to be brighter.
Soft Reset Your Dimmer Switch
Performing a soft reset on an electronic device can fix most software issues and refresh the system, all without deleting your data. If your dimmer switch isn’t working correctly, resetting it might solve the problem.
Here’s how you can soft reset your dimmer switch:
- Press and hold all four buttons at the same time.
- Keep holding until the hue light indicator flashes red and green, then turns solid green.
After the reset, wait a minute for the dimmer switch to reconnect. Then, test it with your lights to make sure your lights are working properly.
Hard Reset Your Dimmer Switch
A hard reset on your dimmer switch will erase all settings and return it to its original factory state. Before doing this, it’s a good idea to remove the device from your Hue app first.
To start, you can either delete the device from the Hue app before resetting it or do both actions consecutively. Here’s how:
- Open the Hue app.
- Go to “Settings” and select “Accessory setup.”
- Find your dimmer switch and choose “Reset,” then “Delete” to completely remove it from the app.
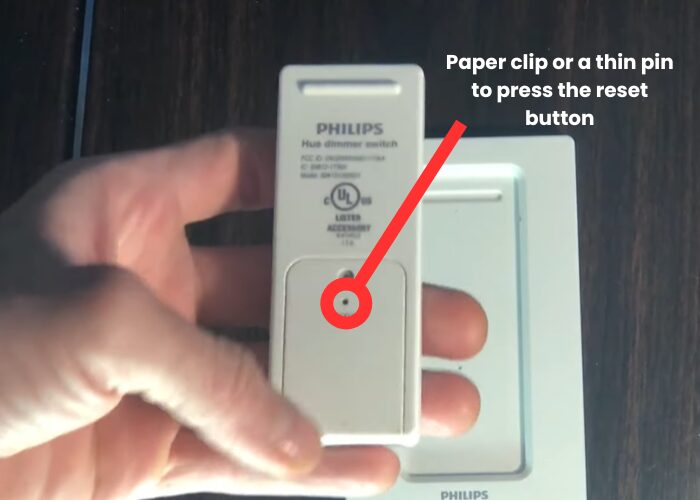
Now, you’re ready to reset the dimmer switch itself. You’ll need a paper clip or a thin pin to press the reset button. Hold it for about 10 seconds. The LED light should blink orange to show that the reset was successful. For v1 dimmer switches, the reset button is on the back above the battery. For v2 switches, you’ll need to open the battery compartment with a coin to access the reset button.
After resetting, you need to reconnect the dimmer switch to your network. Follow these steps:
- Open the Hue app.
- Go to “Settings.”
- Select “Accessory setup.”
- Choose “Add Device” and follow the on-screen instructions to set up the dimmer switch again.
A factory reset can resolve issues like the red-light problem on your dimmer switch by restoring default settings. This gives you a fresh start. Reconnect your lights to the dimmer switch and add it back to the app for everything to work smoothly.
Check the Batteries Is Empty
If you can see the linked lightbulb but still can’t connect to it, the problem might be your dimmer switch’s battery. First, check if the battery is properly placed inside the switch. If it is, the battery might be low on power.
Philips Hue says their dimmer switch batteries should last for 50,000 presses or about three years. If your battery is nearing these limits, it’s time to replace it.
To replace the battery, you need a CR2450 button cell battery. After swapping the battery, it might take a few hours for your Hue accessories to reconnect with the Hue system. So, if it doesn’t work right away, give it some time.
Check Your Hue Lightbulbs
If these steps don’t solve the problem, the issue might be with your linked lightbulb. Troubleshooting the bulb involves different steps. Start by turning off the hardwired switch controlling the bulb, if there is one. If not, unplug the device that has the lightbulb.
Next, unplug your Hue Bridge and wait for 30 seconds to let both devices reset.
After 30 seconds, plug the Hue Bridge back into the wall. Then, turn the light back on. Give the hub about two minutes to fully reboot. This should resolve most lightbulb issues, but you might need to repeat the process a few times. Afterward, check if the dimmer switch can control the bulb.
If you don’t have a hub, turn off the lightbulb for 30 seconds. Then, turn it back on and press and hold the “on” button on the switch until the bulb lights up.
Final Thoughts
The red light on your Hue dimmer switch indicates a connectivity problem. This means the switch can’t connect to the bulb or the Hue Bridge (hub). It could also be due to a low battery in the dimmer switch.
To fix this issue, try the following steps:
- Make sure the dimmer switch is properly set up.
- Try a soft or hard reset of the Hue dimmer switch.
- Check the battery level of the switch.
- Inspect your smart lights and the Hue hub to ensure they’re working correctly.
These steps usually solve the red light problem.
If the issue continues, and your dimmer switch is still new, consider returning it to the store. However, this situation is rare since most Hue devices are easy to fix and configure.