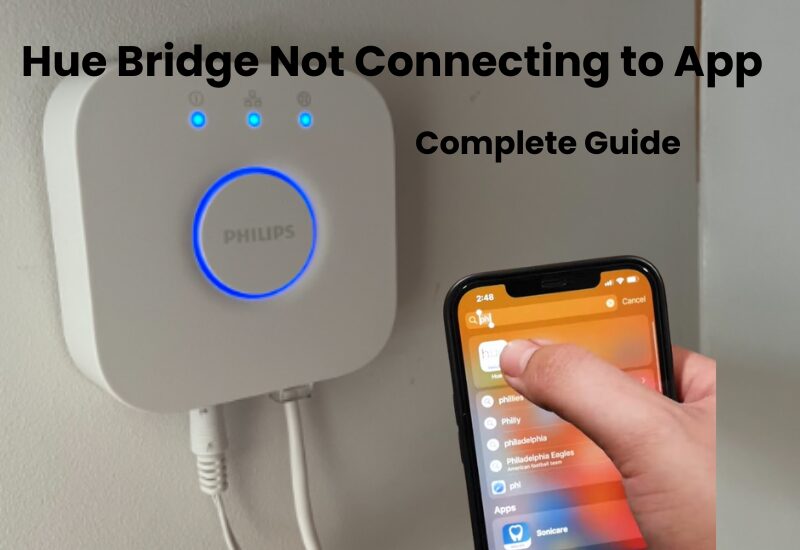I recently got a question from one of our readers: “Why won’t my Hue Bridge connect to the app?” It can be frustrating when things don’t work as expected, but don’t worry—there’s a solution!
In this article, I’ll guide you through the steps to get everything working again. If you’re looking for answers, keep reading!
The most common reason the Philips Hue Bridge won’t connect is due to internet connectivity issues. Other possible causes include turning off the Hue light switch manually or having the Hue bulbs placed too far from the Hue Hub. Faulty power adapters or cables can also be to blame.
How To Fixes Hue Bridge Not Connecting to App?
If your Hue Bridge isn’t connecting to your network or showing the “No Hue Bridge found” error, fix it simply. Here are six easy troubleshooting steps you can try:
- Ensure the blue lights on your bridge are steady. If not, check the power and Ethernet connections.
- Restart your router by unplugging it for a minute and then plugging it back in.
- Turn Wi-Fi and mobile data off and on to refresh your connection.
- Temporarily turn off your VPN and try reconnecting.
- Go to your phone settings, find the Hue app, and clear its cache.
- Press the reset button on the bridge for a few seconds to restore factory settings, then set it up again.
These steps should resolve the issue and get your Hue Bridge working smoothly. For the best results, start with the basics and work your way down.
Ensure Your Hue Bridge Blue Light is Powered On
The Hue Bridge has four blue lights that indicate its connection status: power, network, internet, and link.
- Power Light – This is the left-most light on the bridge. It turns on when the bridge is properly connected to a power source.
- Network Light – Located in the middle, this light turns on when the bridge successfully connects to your router (local network). If it flashes, the connection between the bridge and router isn’t stable.
- Internet Light – Found on the right side, this light shows when the bridge has an active internet connection. It will blink if the bridge is disconnected from the internet.
- Link Light – The blue light surrounding the center button glows when the bridge controls the Hue bulbs.
If your bridge isn’t connecting to the app, the first step is to check if it’s linked to your router. Make sure that at least the power and network lights are lit up. If these aren’t on, check your ethernet cable or try plugging it into a different router port.
Try the next troubleshooting step if all the lights are glowing but the bridge still won’t connect.
Adjust Your Wi-Fi Settings
If you’re experiencing connectivity issues, the problem may lie with your home internet network. Resetting your network can often resolve temporary issues that disrupt your connection. Make sure there is no interference disrupting the network.
When connecting smart home devices, it’s best to use the 2.4GHz Wi-Fi frequency. This frequency is generally more reliable than the 5GHz band for most devices. However, the 5GHz band may work in some cases, so it’s worth double-checking both options. Also, check that your network doesn’t have restrictions preventing new devices from connecting, and make sure the Hue Bridge isn’t blocked.
To check and adjust your router’s frequency settings, log into your router’s web portal. Navigate to the “Networks” section and look for options like “Wireless 2.4 GHz” and “Wireless 5 GHz” in the drop-down menu. Enable the 2.4 GHz option or both frequencies if your router supports them. Lastly, ensure your router’s firewall allows incoming traffic from the bridge to avoid connection issues.
Turn off Your VPN
If your phone is using a Virtual Private Network (VPN), it might be preventing communication between your phone and smart devices on your network. While the VPN is helpful for keeping your online activity private, it can cause connection issues with your devices.
The good news is that this issue can be easily resolved. All you need to do is locate the VPN settings on your phone and turn it off.
Once the VPN is disabled, restart your internet connection and, if needed, reboot your phone to ensure the changes take effect. After your phone restarts, open the Hue app and check if the connection issue has been resolved. Once everything is working correctly, you’re good to go!
Clear the Hue App Cache
When my phone’s apps aren’t working properly, one of the first things I do is clear the app’s cache. The Hue app is no different. Over time, it stores temporary data like login details, activity logs, and your preferred settings. While this data is helpful, it can also slow down the app or cause errors when using it.
Clearing the cache now and then can improve your app’s performance. It removes old, unnecessary data, frees up space, and gives the app a fresh start, helping it run smoothly.
To clear the cache in the Hue app, simply follow these steps:
- Open your phone’s settings
- Go to “Apps”
- Find and select the Hue app
- Tap on “Storage”
- Choose “Clear Cache”
This small step could help fix any connectivity issues you’re facing with the Hue app.
Reset Your Hue Bridge

If your Hue Bridge isn’t connecting to the app, one of the last options to try is resetting the Hue Bridge. This will erase all your settings and connections, but it can help resolve persistent issues. Here’s how to troubleshoot this process and solve the problem step by step:
The reset button on the Hue Bridge is located on the back of the device. It’s small, usually near the power port or Ethernet port. You’ll need a pin, paperclip, or any small object to press it.
To reset the Hue Bridge:
- Insert the pin into the reset hole.
- Press and hold the button for about 5 seconds.
- You’ll notice the lights on the bridge begin to blink, indicating that it’s resetting.
Be sure not to release the button too soon, as it may not trigger the reset process.
Once the reset is finished, your Hue Bridge will no longer be connected to your Hue app or smart lights. You’ll need to set everything up again:
- Open the Hue app on your phone or tablet.
- Follow the setup instructions to reconnect your Hue Bridge to your network.
- Once connected, you’ll need to re-add your Hue lights and set up your preferred configurations.
How to Connect Your Hue Bridge to the App?
To get the most out of your Hue lighting system, connecting your Hue Bridge to the app is essential. This will activate all the smart lighting features and controls. Here’s how to do it:
- Set Up the Hue Bridge: Make sure your Hue Bridge is plugged into a power socket and that the power light is on. Connect the Hue Bridge to your router using the supplied Ethernet cable. Once connected, give the Bridge a few minutes to let all three top lights turn on.
- Download the Hue App: Ensure that your phone is connected to the same Wi-Fi network as your Hue Bridge. Then, download the Hue app from the App Store or Play Store.
- Launch the App: Open the Hue app on your phone. The app will automatically search for the Bridge in your network. Once found, tap the “Set Up” button to proceed.
- Connect the Bridge: Press the large central button (the Link button) on your Hue Bridge. The app will connect to the Bridge and, if necessary, prompt you to update the software.
- Update the Software: If an update is available, you’ll see the “Update” button. Tap it to begin the update process. Wait a few moments for the Bridge to download and install the latest software.
- Finish Setup: Once the update is complete, click “Done” to finish. Congratulations, your Hue Bridge is now connected and ready to use!
Final Thoughts
Hue Bridge creates a comfortable and inviting environment that offers an excellent way to control smart devices in your home. Designed to enhance both your comfort and ambiance, Philips Hue lights provide customizable lighting that transforms any space into your own. Additionally, Hue lights can even detect motion to increase home security while giving you peace of mind.
At the heart of the Hue ecosystem is the Hue Bridge, a key device that lets you connect and control the bulbs in your home.
If you are facing connection problems with Hugh Bridge, it can be frustrating for you but the above steps should help you to solve your problem and get your app working again.