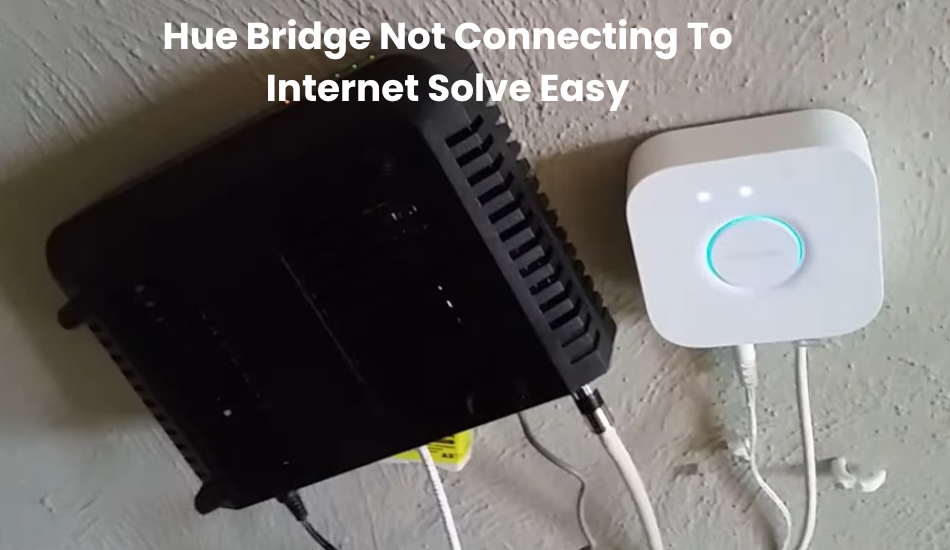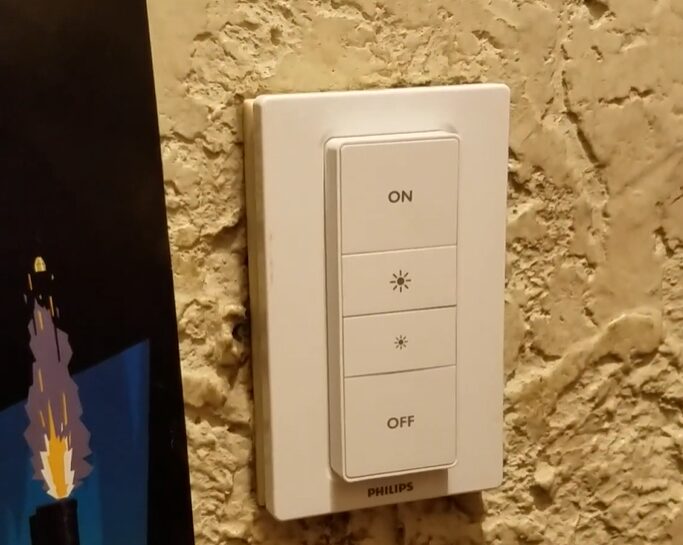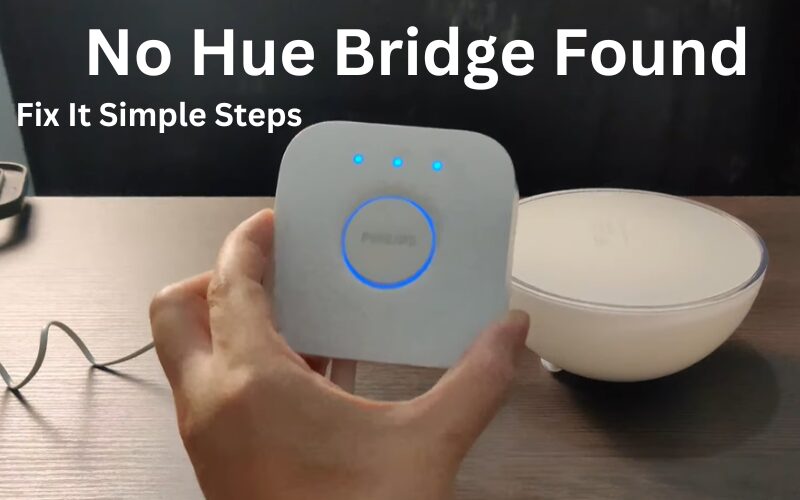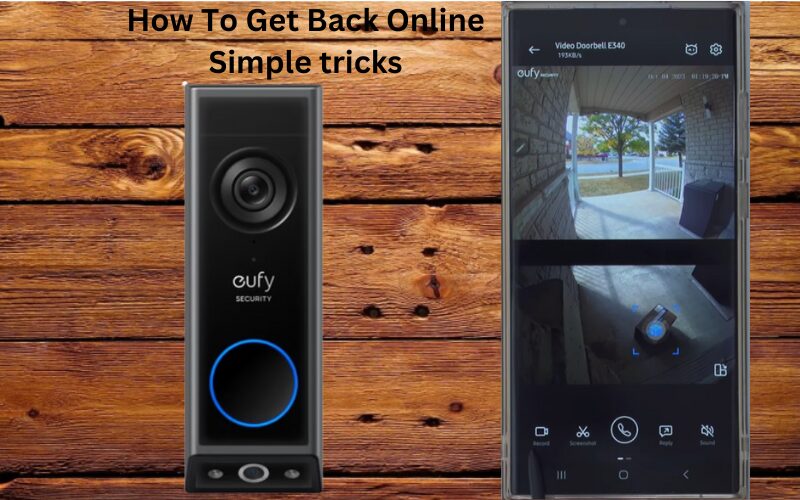Wiz bulbs offer a simple and budget-friendly home lighting solution for your home. The “Plug and Play” feature eliminates the need for your hub to use Philips Wiz bulbs, making them even more convenient.
However, like most technology you may encounter some issues that require some troubleshooting so here’s how to reset Wiz light bulbs.
In this guide, we’ll show you step-by-step how to reset your bulbs so you can get them working properly.
Keep on exploring how easy it is to manage your smart lighting and make your home more convenient with just a few quick steps.
How to Reset Your Wiz Light Bulbs?
If you need to reset your Wiz light bulbs, the process is simple. First, remove the bulbs from the Wiz app and then power cycle them three times. This method is the most effective and guarantees success. Alternatively, you can power cycle the bulb five times to reset it.
Here’s the simple process to remove a bulb from the Wiz app:
- Launch the app and choose the light you wish to remove to your lights. For Android: Open the menu, select “Lights,” and choose the light you want to remove. For iOS: Go to the “Settings” tab, select “Lights,” and pick the light you want to remove.
- Scroll down and tap the “Delete” button.
- Confirm by selecting “Ok.”
- Repeat the process for all the bulbs you want to remove.
If your bulbs are grouped by rooms, go to the specific room, select the light, and scroll down to delete it. For example, If there are four bulbs in the room, simply repeat the process for each one.
After deleting the bulbs from the app, you can proceed with resetting them. Follow these steps:
- Place the bulb in a standard light fixture (not a dimmer switch).
- Turn the switch on and off three times, ensuring there’s a 1-2 second pause between each. If the bulb is still paired with the app, turn it on and off five times.
- The bulb will blink in white or blue, indicating it’s in pairing mode.
After resetting the Wiz light, you’ll need to reconnect it to your home network and link it with your home assistant, such as Alexa, Google Assistant, or Siri, to enjoy voice control.
Resetting WiZ Lights via the WiZ App
If you’re having trouble resetting your WiZ lights via the app, there are a few things you can check to resolve the issue. Here are some steps to troubleshoot:
- Ensure Your Wi-Fi is Connected: Make sure that your smartphone or tablet is connected to the same Wi-Fi network that your WiZ lights are using. If there’s a Wi-Fi issue, the app may not be able to communicate with your lights.
- Check the App Version: Ensure you’re using the latest version of the WiZ app. An outdated app might cause glitches during the reset process. Open your app store and see if there are any updates ready for download.
- Reboot the WiZ Light: If the light isn’t responding in the app, try power cycling it by turning it off and on a few times. This can help reset the light’s connection to the app.
- Try Reinstalling the App: If the app isn’t working properly, uninstall it and then reinstall it. This can help fix any glitches or issues that may be causing problems. This can fix any app-related issues that might prevent the reset process.
- Ensure the Light is Powered On: Before trying to reset the light in the app, make sure the light is properly powered on. If the light is off, the app won’t be able to detect it.
When Should You Reset Your WiZ Bulbs?
There are times when resetting your WiZ bulbs becomes necessary. Several signs indicate that your bulb is malfunctioning and needs a reset. Here are a few situations where resetting your WiZ bulb can help:
Unresponsive Bulb – If your WiZ bulb stops responding, especially when paired with a virtual assistant like Alexa, Google Assistant, or HomeKit, it might be time for a reset. This can help fix any software issues causing the lack of response.
Changing the Wi-Fi Network – When you need to switch the Wi-Fi network your bulb is connected to, a reset is the most effective solution. Removing the bulb from the WiZ app, resetting it, and reconnecting to the new network will help avoid any connection issues.
Troublesome Behavior – WiZ bulbs can sometimes act strangely, like turning on when they shouldn’t or flickering nonstop. Resetting the bulb can resolve these issues and enhance your overall experience.
Giving the Bulb to Someone Else – If you’re planning to pass along your WiZ bulb to someone else, it’s essential to reset it first. Make sure to remove it from your routines and accounts. This way, the new owner won’t face any setup problems when using it in their own home.
How to Reconnect Wiz Lights to the App
To reconnect your Wiz lights after a reset, you need to link them back to the app—unless you’re switching to different bulb models or no longer need them. Here’s how you can easily add your lights to the Wiz app:
- Launch the Wiz app on your smart mobile phone or tablet.
- If the app doesn’t show any devices, tap “Add Device.” If devices are already listed, simply tap the “+” icon in the top right corner. Make sure the app has the necessary permissions, including location and Bluetooth, so it can detect your new device.
- From the available options, choose “Light.”
- Next, input your Wi-Fi password. Make sure your network is configured to the 2.4 GHz frequency band and verify your Wi-Fi password. Once entered, tap “Continue.”
- Choose between smart or manual pairing. Smart pairing is recommended as it lets you add multiple lights at once. Simply click “Start” to begin.
- To add a new light, turn the bulb off and on. Then, click “Start” on the app to continue.
- The Wiz app will search for your lights and add them to your network. Once the app shows all your lights, tap the “Finish” button in the top right corner.
- The app offers different icons for customization. Choose your preferred option and tap “Done.”
If the process doesn’t work, the app will guide you to try manual pairing. Follow the prompts within the app to pair your Wiz light successfully.
A video tutorial showing the manual pairing process is available below. Watch it for a clearer understanding of the steps.
Final Thoughts
Resetting most smart lights follows a similar process, with only slight differences in a few steps. For the Philips Wiz light, resetting is easy. Simply screw the bulb into a regular light fixture and turn it on and off a few times. When the bulb flashes blue or white, you know it’s reset and ready.
When reconnecting the bulb to your network, make sure you connect to the 2.4 GHz band to avoid any issues. A common mistake is placing the bulb too far from the router. Ensure the bulb is within the router’s range by positioning it closer to the network.