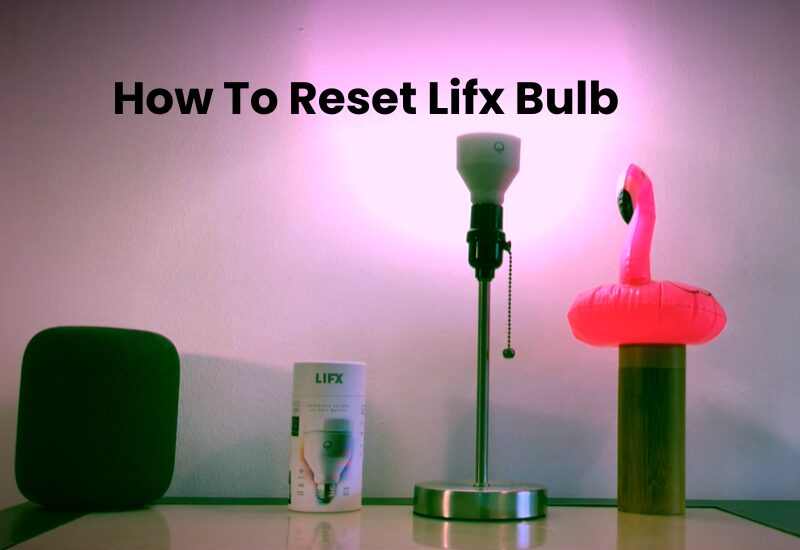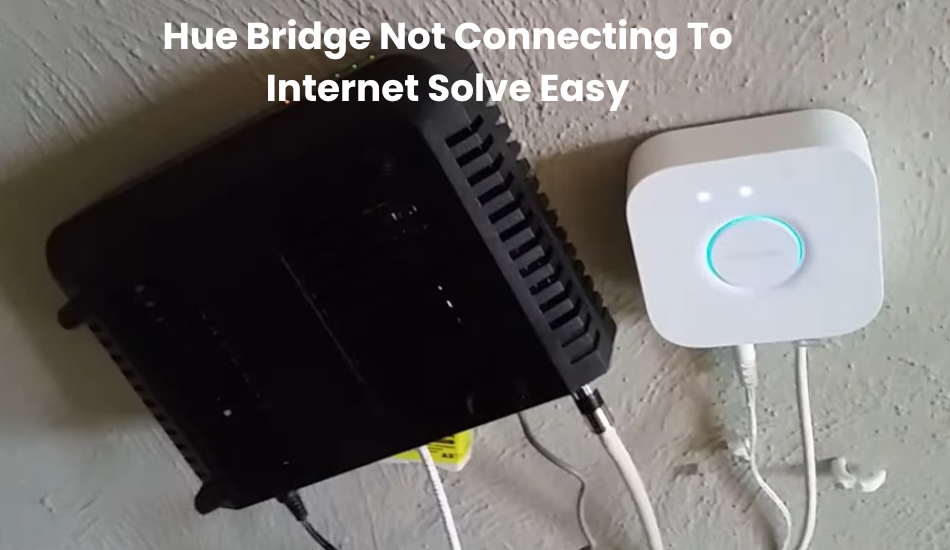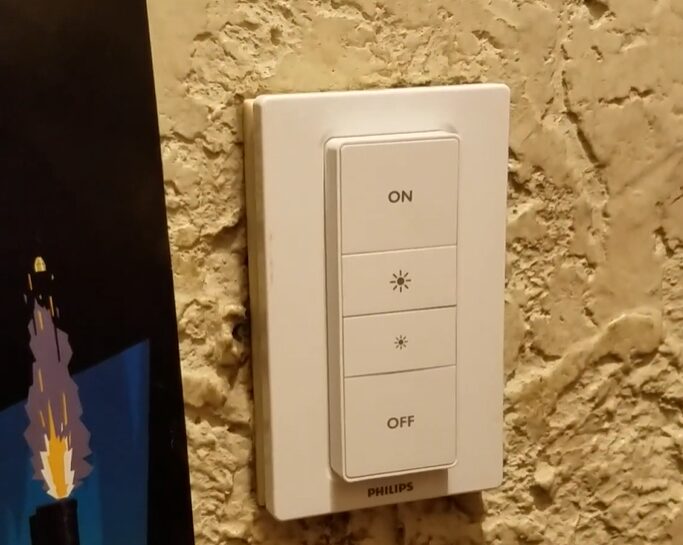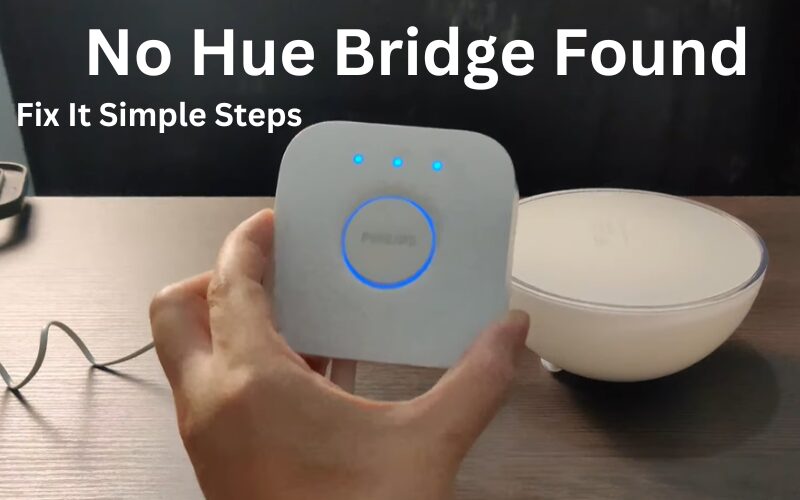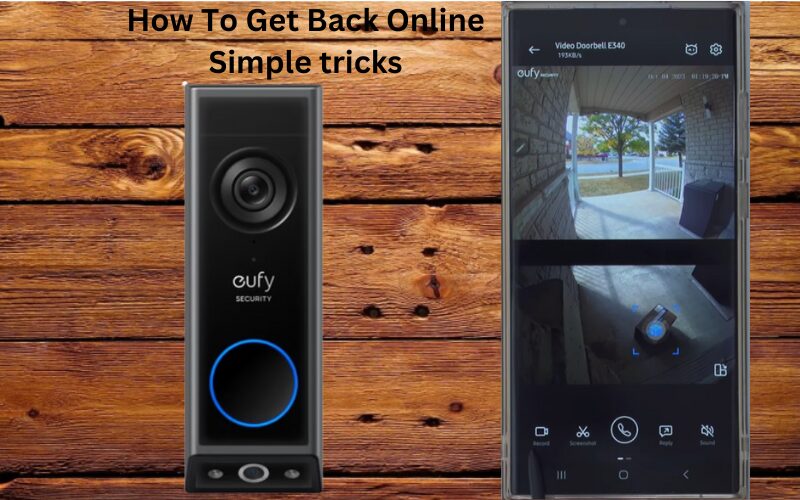If your LIFX bulb isn’t working properly, resetting it might just do the trick. Resetting can help resolve connectivity issues, change the Wi-Fi network, or restart the bulb’s settings. In this guide, we’ll walk you through the steps to reset your LIFX bulb.
To reset your LIFX bulb, simply turn it off and on at the wall switch or power supply five times. Be sure to do this slowly and at consistent intervals. Once you’ve completed this, LIFX colored bulbs will flash red, green, blue, and white. For LIFX Mini Day & Dusk bulbs, they will cycle through warm, mixed, and cool light.
How to Reset a LIFX Smart Bulb
If you need to reset your Lifx smart bulb, follow these steps to remove it from the app and perform a manual reset. This process will disconnect the bulb from your cloud account and restore it to its factory settings. Afterward, you’ll be able to reconnect the bulb to your home automation system.
- Open the Lifx app on your mobile device.
- Find and select the bulb from your home setup.
- Tap the “…” icon to open the device settings.
- Choose the “Light Settings” option.
- Scroll to the bottom of the page and select “Reset Device.” Then, confirm your choice to proceed.
- To disconnect the bulb from your cloud account, simply choose the option “Remove Device from Cloud.”
Alternatively, you can also remove the bulb via your Lifx Cloud account:
- Go to “Manage Devices.”
- Find the bulb and select “Delete.”
To manually reset your Lifx bulb, make sure it’s connected to a standard light fixture (not a dimmer switch).
- Start with the light bulb ON, then turn it off and on five times. Wait about 1-2 seconds between each cycle.
- The bulb will flash in different colors to signal that the reset is complete.
Once the reset is done, you can reconnect the bulb to your system.
Resetting Lifx Original Bulbs
If you have a Lifx Original bulb, the reset process is slightly different due to the reset switch built into the bulb.
- Turn off the power to the bulb.
- On the back of the bulb, you’ll find a small switch. Flip it to the opposite position.
- Turn the power back on.
- The Lifx Original bulb will blink in red, green, blue, and white to show that the reset was successful.
After resetting, your Lifx bulb is ready to be reconnected to your home automation.
Why and When to Reset Your LIFX Bulb
There are times when resetting your LIFX lights is necessary. Certain signs can indicate that your bulb is not functioning properly and may require a reset.
Here are some common situations where you may need to reset your LIFX bulb:
Odd behavior from the bulb – If your LIFX light starts behaving strangely, like turning on by itself or flickering nonstop, a reset can help fix these issues and improve your experience.
Switching accounts – If you’re moving your lights from one account to another, it’s important to remove them from the original account first. After deleting the lights from the LIFX app, reset them before adding them to the new account.
Gifting to a friend – When giving your LIFX bulb to someone else, make sure to unlink it from your routines and accounts. Resetting the bulb ensures the new owner won’t face any problems setting it up in their home.
Unresponsive bulbs – If your LIFX lights stop responding, especially when using virtual assistants like Alexa or Google Assistant, a reset can fix any software issues causing the problem.
Changing Wi-Fi networks – To connect your LIFX bulb to a new Wi-Fi network, first remove it from the LIFX app, then reset it before linking it to the new network. This process helps avoid any connection issues.
Using the Lifx App
If you are able to connect to the Lifx bulb through the app, you can reset the bulb without using the power cycle method. Here’s how you can quickly complete this process in a few simple steps:
- Open the Lifx App: Start by opening the Lifx app on your smartphone or tablet.
- Select the Bulb: Find the bulb that you want to reset in the app and select it.
- Go to Settings: Once the bulb is selected, tap the “Settings” option within the app. This will open a new menu with several options for the bulb.
- Choose “Remove”: Scroll down and select the “Remove” or “Delete” option. This will disconnect the bulb from your account and Wi-Fi network.
- Confirm the Reset: The app will ask you to confirm that you want to reset the bulb. Confirm your choice, and the app will reset the bulb remotely.
Once the bulb has been reset, you can follow the prompts in the app to set it up again with your network and preferences.
What to Do After Resetting Your Lifx Bulb
After resetting your Lifx bulb, there are a few things to keep in mind:
- Reconfigure Wi-Fi Settings: When resetting the bulb, it will disconnect from your Wi-Fi network. Make sure to have your network credentials ready to reconnect it. The bulb should automatically prompt you to select a Wi-Fi network during the setup process.
- Set Up the Bulb in the App: If you’ve used the app to reset the bulb, follow the app’s prompts to reconfigure the bulb and customize its settings. You may need to assign it to a specific room or group within the app.
- Test the Bulb: After setting everything up, test the bulb by turning it on and off through the app. Make sure it responds properly and that you can control it with your chosen settings.
Final Thoughts
Resetting light bulbs is usually similar across different brands, though some steps may vary slightly. For Lifx lights, start by connecting the bulb to a standard fixture. Then, toggle the power on and off five times. You’ll know the reset is complete when the bulb begins flashing continuously.
To reconnect the bulb to your network, make sure you’re using a 2.4 GHz Wi-Fi connection for compatibility. Next, select the “Reset Device” option and confirm your choice to complete the process. Also, remember to turn off your VPN and cellular data on your mobile device for a smoother setup.
By following these steps, you can easily reset your Lifx light bulb and reconnect it to your network without any hassle.