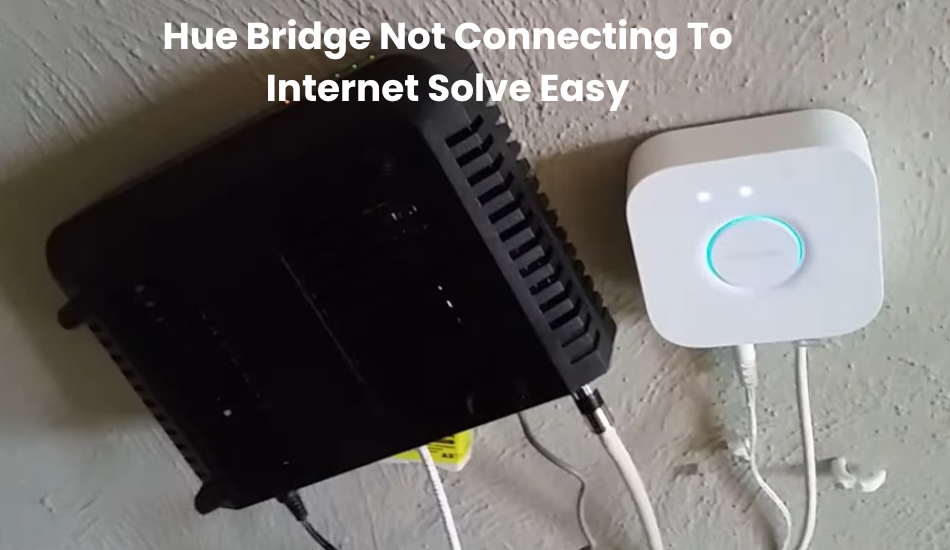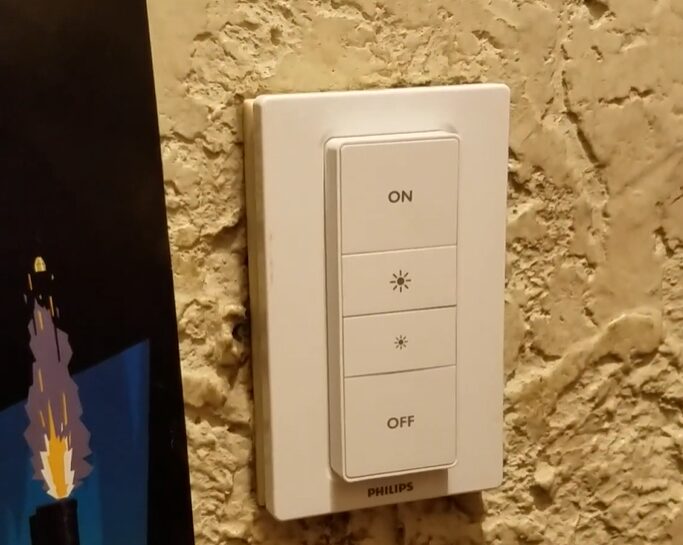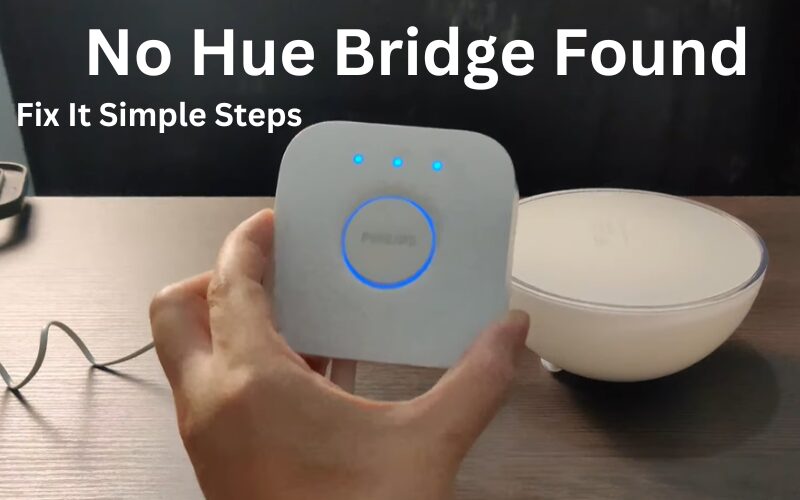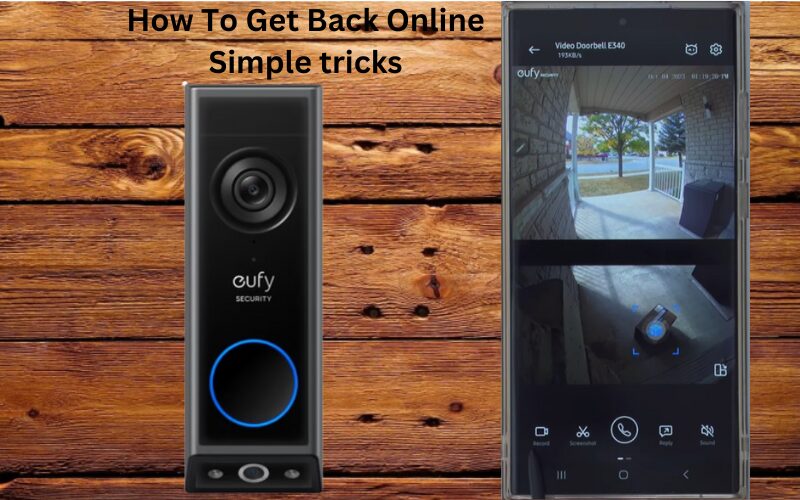Smart WiFi bulbs are one of the easiest and most affordable ways to get started in your home, making these bulbs a great choice no matter what brand you choose.
Once you set up these bulbs, you can easily control them directly from your phone or remote control and enjoy features like color options and more. But before you can enjoy all these features, you need to know how to connect smart bulbs to WiFi.
To get started you need to know if you have a compatible mobile app, a stable internet connection, and in pairing mode. You can use the app to set up the bulbs and connect them to your home network, as well as link them to your virtual assistant.
In this guide, I’ll take you step-by-step through the process of connecting your smart bulb, so it’s ready to work with your mobile device.
How to Connect Your Smart Bulb to Wi-Fi?
To connect your smart bulb to your home network, start by downloading the compatible companion app. After you install the app, create an account and verify it. Once your account is set up, power on the smart bulb to enter pairing mode and follow the instructions in the app to connect it to your network.
Most Wi-Fi light bulbs work independently and don’t need a hub—just plug and play. However, some models require a smart hub, which you’ll need to connect to your network before adding the bulb.
To ensure a smooth connection, make sure your home network meets these basic requirements:
- Set your Wi-Fi SSID to 2.4 GHz. If your router broadcasts both 2.4 GHz and 5 GHz on the same SSID, disable the 5 GHz option during setup.
- Make sure your mobile device is connected to the same 2.4 GHz band network.
- Turn off your any VPN or ad blockers on your mobile device.
- Enable Bluetooth and location permissions on your phone.
- Make sure your smart bulb is within range of your network.
- Install the bulb into a standard lamp or light fixture.
- Use a compatible app for setup.
With these steps, the connection process should be straightforward.
If your router also broadcasts a 5 GHz network, you may need to purchase a Wi-Fi extender that supports both 2.4 GHz and 5 GHz signals.
To check your network settings, simply log into your router’s admin panel. Like most smart devices, most smart bulbs connect to a 2.4 GHz Wi-Fi network.
The most common reason for connection issues is using an incompatible Wi-Fi network.
Connecting Smart Bulb to Wi-Fi App
To connect your smart bulb to a Wi-Fi network, you’ll need the right app. Most smart device brands offer their own apps to pair with their products.
You can find the compatible app in your app store. For the recommended app, check your user manual or the product box.
The Smart Life app works with many smart devices and is compatible with Alexa and Google Home.
If not, use the app that comes with your brand to connect the smart light to your Wi-Fi.
Simply download the companion app from your app store, install it, and create an account.
The app will need access to Bluetooth and your location to find and add devices to your Wi-Fi. Be sure to grant permission when asked.
Once the app is installed and set up, adding your bulb is easy.
Use the Correct WiFi Band
Many smart bulbs only work with 2.4 GHz WiFi, but modern routers often support both 2.4 GHz and 5 GHz bands. If your bulb isn’t connecting, it may be trying to connect to the wrong band. Here’s how to solve this issue:
- Could you confirm that your smart bulb supports only 2.4 GHz? You can usually locate this information in the product manual or on its packaging.
- Log into your router’s settings using a web browser or router app. Look for an option to separate the 2.4 GHz and 5 GHz bands. If they have the same name (SSID), rename them separately (e.g., “Home_2.4” and “Home_5”).
- On your phone, connect to the 2.4 GHz network before setting up the smart bulb. This ensures the bulb pairs with the correct band.
- If the bulb fails to connect, try resetting it and attempt the connection once more. Following these steps should help you resolve WiFi band issues quickly.
Turn On the Light Bulb
To avoid the risk of electric shock, start by turning off the wall switch before installing the new smart bulb. If there’s a traditional bulb in place, remove it. Then, screw in the new smart bulb and turn the main switch back on.
Once powered, the bulb will light up and begin flashing continuously, indicating it’s in pairing mode. This mode lasts between 2 to 5 minutes, so make sure to pair the bulb during this time.
If the bulb doesn’t enter pairing mode right away, you’ll need to reset it. To do so, follow the on-and-off sequence provided in the instructions.
Remember, smart bulbs require a physical wall switch that is always ON. With the switch in the ON position, you can control the bulb using the app or a virtual assistant and even set schedules for automatic operation.
Set Up and Connect Your Smart Bulb
To set up your smart bulb, start by ensuring it’s powered on and flickering continuously. Then, you’ll need to connect it to your network using the app. While the specific steps might differ slightly depending on the app, the overall process remains the same.
- Open the app on your smart mobile phone or tablet to start the setup process.
- Tap the “+” or “add device” button. If prompted, make sure Bluetooth and location settings are turned on.
- Select the device category. If your app offers several options, look for “Lighting” or choose the one that fits your bulb.
- Some apps may have different bulb types, such as filament bulbs, night lights, or strip lights. For regular bulbs, choose the “Bulb (Wi-Fi)” option.
- Select your 2.4 GHz Wi-Fi network and input the correct password.
- Make sure the bulb is blinking rapidly, indicating it’s in pairing mode. If it’s not blinking, follow the app’s instructions to reset the bulb.
- The app will find, register, and initialize the bulb. Once it’s done, you can customize the bulb’s name and assign it to a room or home.
If you’re experiencing connection issues, you can use AP mode, which lets you connect directly to the bulb’s hotspot. You can do this either before or after connecting to your Wi-Fi network.
If you’re still having trouble, switch to AP mode (if your app supports it) and try the setup process again.
Once the bulb is connected to your Wi-Fi, you can integrate it with a virtual assistant, like Alexa or Google Home, if compatible. Finally, test out the features and enjoy your smart lighting setup!
Smart Bulb Not Entering Pairing Mode
If your smart bulb isn’t entering pairing mode, start by checking the instructions for your specific bulb. Typically, you can put the bulb in pairing mode by turning it on and off 3 to 4 times until it flashes or shows a specific light pattern. Ensure the bulb is properly installed and powered.
If it still doesn’t respond, try resetting it by turning it on and off 5-6 times. Confirm that the bulb is compatible with your WiFi and app. Also, double-check the app for any pairing mode options.
If none of these steps work, consult the user manual or contact the manufacturer’s support for assistance. Proper pairing mode is essential for connecting the bulb to WiFi successfully.
Final Thoughts
Connecting your smart bulb to a 5GHz WiFi network might feel challenging at first, but with the right approach, it’s easier than you think. By making sure your devices are compatible, adjusting router settings, and following a simple guide, you can quickly resolve any connection issues.
Start by checking your network settings, keeping your devices close to the router, and regularly updating the firmware for the best performance.
If problems continue, don’t hesitate to contact customer support for help. With these tips, you’ll soon enjoy the convenience of controlling your smart bulb on your 5GHz WiFi network with ease.