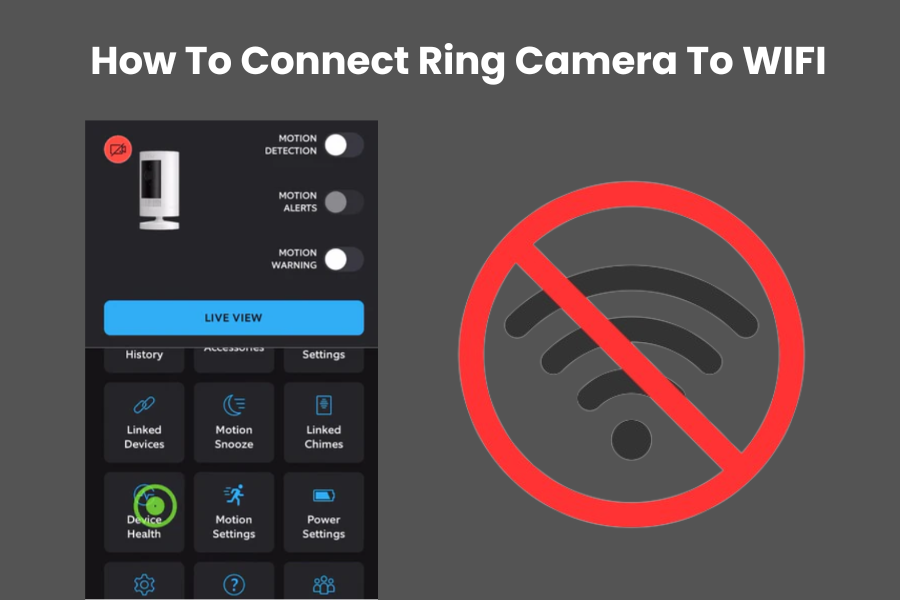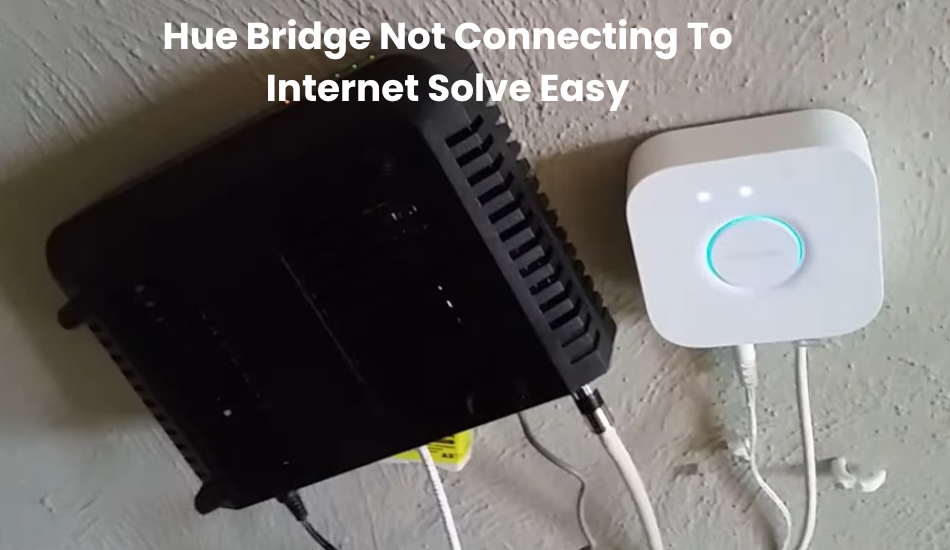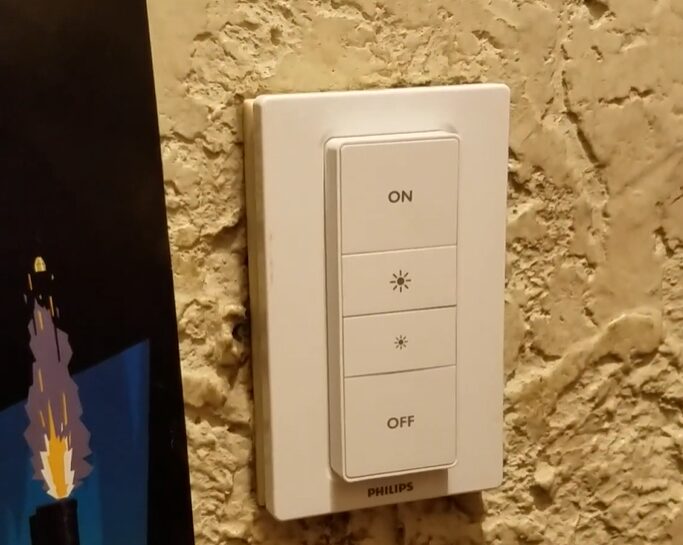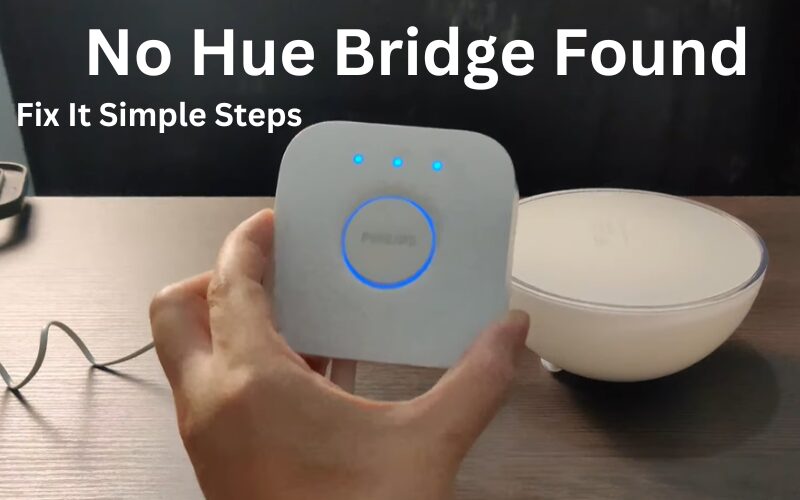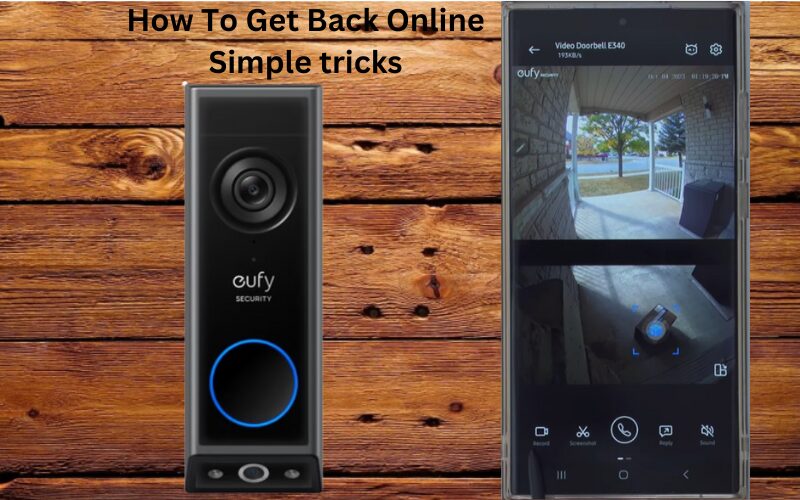Getting your Ring camera or doorbell up and running and accessible from the Ring app requires two things: power and a network connection. Connecting your Ring camera to your Wi-Fi network should be a top priority.
You will connect the camera to Wi-Fi either during the initial setup or if you need to switch to a different Wi-Fi network later on. The initial setup is easy as long as your Wi-Fi network meets the requirements.
Let’s go through the setup process step by step. We’ll cover what your network needs and how to change your Wi-Fi settings on your Ring camera or doorbell.
How To Connect Ring Camera To WIFI – Troubleshooting Guide
Connecting your Ring camera to your home network is straightforward if you follow these easy steps. First, ensure you have a compatible Wi-Fi network and a mobile device that’s connected to the same network. Put your Ring camera into setup mode and download the Ring App from your app store. Create a Ring user account and verify it through the app.
Once your account is set up, use it to “Add a new device.” This process will connect your camera to your home Wi-Fi and link it to Ring’s cloud servers. Remember, each Ring device can only be registered to one account at a time.
To share access with family or friends, use the “Shared Users” feature in the app. This allows others to view the camera or doorbell through their own Ring accounts.
Before you begin the installation, make sure your network and setup meet these basic requirements:
- Wi-Fi Compatibility: Ensure your router broadcasts a 2.4 GHz Wi-Fi network. All Ring cameras and doorbells work with 2.4 GHz networks. Some devices can also use a 5 GHz network, but check your compatibility first.
- Disable VPNs: Turn off any VPNs or Ad Guard apps on your mobile device.
- Proximity to Router: Start with the camera near your router. After setup, you can move it to its final location.
- Enable Location and Bluetooth: Turn on Location and Bluetooth on your mobile device to help find your Ring camera.
- Mobile Data: Turn off mobile data and make sure your device is connected to the same 2.4 GHz network as your Ring camera.
- Wi-Fi Security: Make sure your Wi-Fi uses WPA or WPA2-PSK security encryption.
Following these steps will help ensure a smooth setup of your Ring camera. I think meeting these requirements is essential for a successful first-time connection.
Setting Up Your Ring Camera
To get started with your Ring camera, first download the Ring app from either the Android Play Store or the App Store for iPhone. Once you have the app installed, create your user account if you haven’t already done so. If you already have the app, proceed to setting up your device.
Once your account is set up and your mobile device is connected to a 2.4 GHz Wi-Fi network, follow these steps to connect your Ring camera:
- Open the Ring app on your mobile phone.
- If this is your first device, tap on the “Set Up a Device” icon. If you’ve set up devices before, go to Menu > Devices > Add New Device.
- Choose “Security Cams” from the list of device categories.
- Power up your Ring device using the provided batteries or plug it into a working outlet. Wait about 30 seconds for it to power up and enter setup mode.
- Scan the QR code on your Ring camera by tapping “I’m Ready to Scan.”
- Select or create a Location for your Ring camera and then tap “Continue.”
- Give your camera a name and remove any protective film if present.
- Make sure your camera’s pairing mode is active (indicated by a blue flashing light) and tap “The Light is Flashing Blue.”
- Connect your phone to the Ring Network by tapping “Join” when prompted.
- Enter your Wi-Fi network credentials into the app.
- Once connected, you’ll receive a success alert from your camera. Follow any final setup prompts to finish.
If your camera requires a firmware update, allow it to complete without interruption. Once the setup is complete and the camera is accessible, customize your settings as desired, such as enabling motion detection and Motion Alerts.
Place Your Camera Close to the Router
To ensure a stable connection, place your Ring camera within reasonable proximity to your WiFi router. Ideally, position it in a location where the WiFi signal is strong and uninterrupted. This proximity minimizes potential interference and ensures that your camera receives a reliable signal for continuous operation. Ideally, keep it within 20 to 30 feet of your WiFi router, with minimal physical barriers like walls in between.
If placing the camera far from the router is unavoidable, consider using a WiFi extender or repeater to enhance signal strength and maintain a solid connection throughout your home or property.
Changing Wi-Fi Networks On Your Ring Camera
Connecting your Ring camera to a new Wi-Fi network is easy with a few simple steps. Here’s how you can do it:
- Open the Ring app on your mobile device.
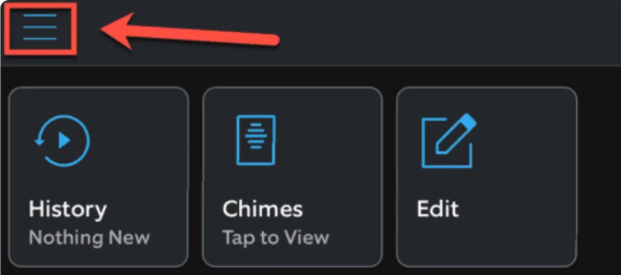
- Go to the camera settings either from the home screen or the Devices tab.
- Tap on Device Health and scroll down to the Network section.
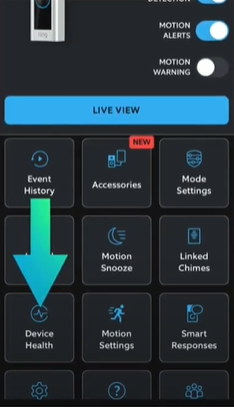
- Look for the option that says “Change Wi-Fi Network” and tap on it. Confirm your selection.
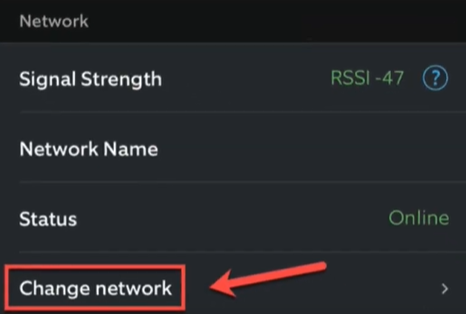
- Make sure your camera is in setup mode with a flashing blue light. If not, you may need to reset it to enter pairing mode.
- Connect to the Ring camera hotspot by selecting “Join” when prompted on your device.
- Enter the credentials for your new Wi-Fi network.
- Once you see a successful connection alert, your camera is now connected to the new Wi-Fi network. Tap on “Continue” to finish the process.
If you don’t see the “Change Wi-Fi Network” option under Device Health, you might find a “Reconnect to Wi-Fi” option instead. If reconnecting fails, you can try resetting the device, removing it from the app, and setting it up again.
Remember, resetting the device will erase all current settings and restore it to factory settings. So, it’s important to reconnect it to the Ring app after resetting.
Final Thoughts
Ensure your Wi-Fi network is compatible with Ring devices—most work with 2.4 GHz networks. Avoid VPNs or Ad Guard apps during setup. Keep your camera close to the router initially and use Bluetooth and Location on your mobile device for setup ease. Once set up, customize settings like motion detection via the Ring app.
If you ever need to change Wi-Fi networks, it’s straightforward within the app, though resetting may be required. Always ensure your device is near the router for a stable connection, or consider a Wi-Fi extender if needed.