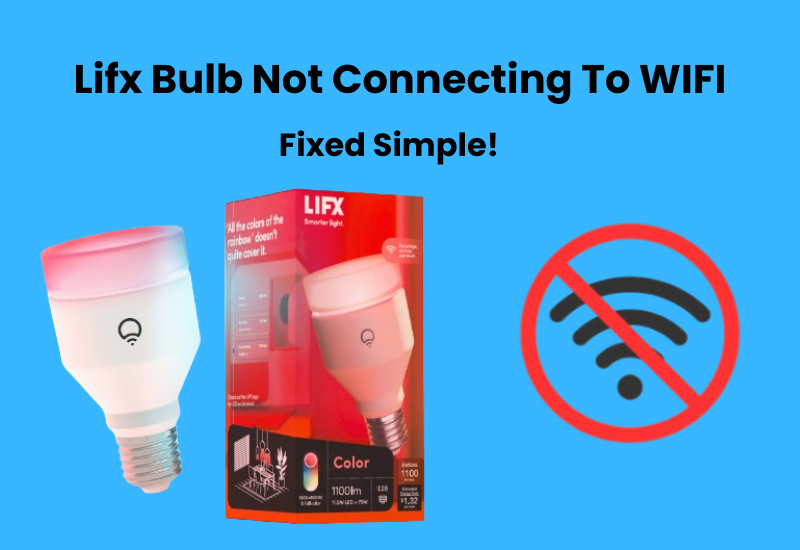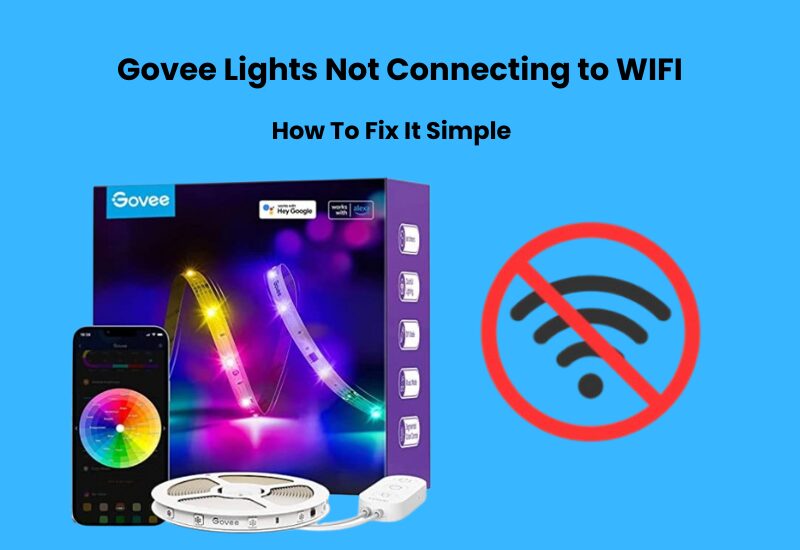Are you frustrated that your Govee lights are not working properly? No need to worry about this problem, this problem is common among users. Many users are facing similar problems but there is a solution to deal with this problem.
This guide will take you through every troubleshooting step to resolve the most common issues. From checking your home internet connection to updating the Govee app and even resetting the device, we’ll take you step-by-step.
We have also explored the main reasons why your lights might be malfunctioning and provided straightforward solutions to help you resolve the issues quickly.
How to Troubleshoot Govee Lights Not Working?
If your Govee lights aren’t working, it could be due to a few common issues such as network problems, incorrect connections, damaged wires, or voltage mismatches. To fix the problem, you’ll need to troubleshoot and identify the exact cause.
Did the lights stop working after they had been fine, or have they never worked since you set them up?
If your lights didn’t work right out of the box, the issue is likely with your connection. Make sure the light strip is properly connected to the controller, and that the controller is plugged into a working outlet.
If the lights still won’t turn on, try reconnecting the light strip to the controller. Listen for a clicking sound to confirm it’s securely attached. Also, double-check that the outlet you’re using is functioning properly.
Before installing your lights in their final spot, always test them first. Whether it’s an LED strip or a bulb, connect the lights and make sure they work before going through the effort of installing them. Imagine placing strip lights around your living room or behind your TV, only to find out they don’t turn on.
Additionally, be sure your power supply matches the voltage requirements of your LED strip. For example, using a 12V power source with a 24V LED strip will cause the lights to be dim. Always check the voltage on your LED strip and ensure it matches your power source for optimal performance.
Check Your Wi-Fi Connection
To successfully connect and work your smart home gadgets, your home network should be steady and reliable. Start by checking if your Wi-Fi is working properly by connecting another device to it.
Remember, Govee LED light strips and bulbs only work with a 2.4 GHz Wi-Fi signal. If your network has both 2.4 GHz and 5 GHz bands, you’ll need to separate them. You can do this by logging into your router’s management portal and assigning different names (SSIDs) for each band. If you’re unsure how to access the portal, check your router for the login details.
When connecting your lights to the Govee app, make sure to choose the 2.4 GHz network and enter the correct Wi-Fi password.
Also, ensure your phone is on the same network as the lights, and turn off any VPN that might be running on your mobile device.
Once you’ve checked everything, restart all the devices. Power your lights on and off, reboot the router, and then try controlling the lights again through the app.
For more help, I’ve put together a complete troubleshooting guide to help fix your Govee Lights if they’re not connecting to Wi-Fi.
Power Cycle Your Devices
Restarting your smart home devices can be a quick fix for many connection issues. For example, if your lights stop working, it’s often due to a lost connection or a software glitch. Restarting them usually resolves the problem, and your lights should be working again soon.
If your lights still don’t work, try unplugging them from the power source. Leave them unplugged for 5 to 10 minutes to let them fully reset before plugging them back in.
Also, if you’re using Alexa or Google Home to control your lights, it’s a good idea to restart the hubs for those devices as well. Before reconnecting through these voice assistants, make sure your lights work properly with their primary app. This makes it easier for the assistant to detect and connect to the lights.
After everything is restarted, give the devices a minute or two to reconnect to your network, then test them to see if the problem is resolved.
Move Your Lights Closer to the Router
If your Govee lights are not connecting to the Wi-Fi or responding to app controls, one common issue might be weak signal strength. Bringing the lights closer to your router can often resolve this problem. Here’s how to tackle this issue effectively:
Relocate the lights to be within a few feet of the router. This should improve signal strength and connectivity.
After moving the lights, open the Govee app to see if the lights respond better.
If moving the lights isn’t enough, use a Wi-Fi extender to boost the signal. Place it between the router and the lights for better coverage.
Ensure your router is centrally located and not obstructed by large objects to enhance overall Wi-Fi strength.
Check for Firmware Updates
If your Govee lights aren’t working as expected, updating the firmware might solve the issue. Firmware updates frequently address bugs, boost performance, and add new features. Here’s a step-by-step guide on how to check for and update the firmware on your Govee lights. Start by launching the Govee app on your smartphone or tablet. Make sure you’re logged in with the account linked to your Govee lights.
- In the app’s main screen, find and tap on the device you want to update. This should be the specific model of Govee lights you’re having trouble with.
- Once you’ve selected your device, look for a settings icon, often represented by a gear or three horizontal lines. Tap on it to access the device settings menu.
- Within the settings menu, look for an option related to firmware updates or device updates. This might be labeled as “Firmware Update,” “Update,” or “Check for Updates.” Tap on it to see if a new firmware version is available.
- If an update is available, follow the prompts to download and install it. Ensure your phone and lights stay connected to the internet during this process to avoid interruptions.
Reset The Govee Lights

If your Govee lights are not functioning correctly, resetting them can often solve the issue. Resetting the lights brings them back to their original factory settings, which can clear up any bugs or glitches they may have had. Here’s how to reset your Govee lights effectively.
- Start by turning off your Govee lights using the power button on the control box or the Govee app.
- Press the power button for about 15 to 20 seconds. This action will reset most Govee light models. You may see the lights flash, indicating the reset process is complete.
- For some models, resetting may require a different method. Check your user manual for model-specific instructions if holding the power button doesn’t work.
- After resetting, you must pair your lights with the Govee app again. Open the app, select the lights from the device list, and follow the prompts to reconnect them.
Faulty Govee Strip Lights
It’s rare, but sometimes your strip lights might stop working completely, no matter how much troubleshooting you do. In some cases, strip lights without a protective layer can get damaged easily by water spills or physical impact.
Take a close look at your strip lights from one end to the other to check for any visible damage.
Also, when installing your strip lights, make sure to be careful around the corners. Mishandling corners can lead to damage. Always follow the right installation steps, like wrapping them around corners or using strip light connectors.
The good news is that Govee provides a 12-month limited warranty on most of their lighting products. This can help you get a replacement or new lights, as long as there’s no negligence involved. If the problem persists, contact Govee support via the Govee Home app for additional help.
Final Thoughts
Dealing with issues with your Govee lights might seem tricky at first, but with the right approach, you can fix them without much hassle. Stay patient and take it step by step as you work through the troubleshooting process.
Whether it’s checking the connections, restarting the devices, updating the app, or performing a factory reset, each action gets you closer to solving the problem.