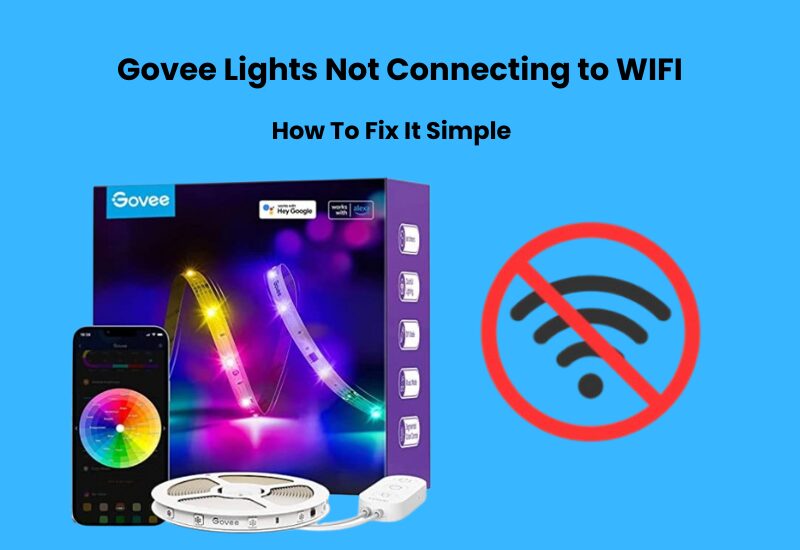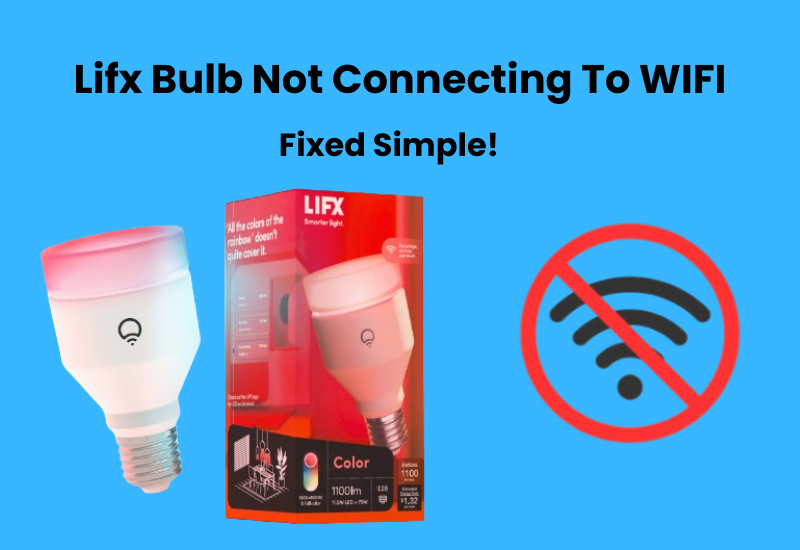Are you struggling with wifi issues on your Govee light bulb? Don’t worry—we’ve got you covered. We are here to guide you through a few easy steps to get everything back on online.
First, make sure that both your Govee Light and your WiFi network are working properly as well as check if your phone is connected to the light’s hotspot.
If your Govee lights are having trouble connecting to WiFi after trying these steps then we have provided you some steps to get rid of the problem.
Govee Lights Not Connecting to WiFi: Troubleshooting Guides
If your Govee lights aren’t connecting, it could be due to using a 5 GHz Wi-Fi network or having the bulbs placed too far from your router. To fix this, make sure you’re using a 2.4 GHz Wi-Fi network and turn off any VPN on your mobile device.
Aside from these common issues, several other factors can affect the connection of your Govee lights. Here are some steps to ensure a smooth setup:
- Stay within the Wi-Fi range: Ensure the bulb is close to your router when setting it up for better connectivity.
- Use a stable Wi-Fi network: Make sure the network isn’t overcrowded, and double-check that you’re using the correct Wi-Fi password when connecting the bulb.
- Connect to the 2.4 GHz frequency: If needed, temporarily disable the 5 GHz band during setup and turn it back on afterward.
- Ensure your phone is on the same network: Your mobile device should be connected to the same Wi-Fi network as the light. Also, be sure to enable necessary settings like location, Bluetooth, and permissions.
- Reset the Govee bulb: If you’re having issues, resetting the bulb can help clear any glitches that might be affecting the connection.
If your Govee lights were previously connected but lost their connection, it could be due to a network or server issue. Check your home network and try restarting the lights.
Additionally, look out for any reported Govee server outages. The Wi-Fi bulbs need to be connected to the cloud servers to work properly with the app.
Check Your Wi-Fi Connection
Make sure your Wi-Fi network is functioning properly and can connect to other devices like your phone, tablet, TV, or laptop. If none of these devices can connect, your network might be down, and you’ll need to reach out to your internet service provider (ISP) for assistance.
If you notice your Wi-Fi is slow or lagging, a simple fix is to restart your router. Just unplug the router, wait for about 3-5 minutes, and then plug it back in to see if that improves the speed.
When connecting your Govee light to the Govee app, double-check that you’re using the correct login details. Even a small typo or extra space at the end of your password can prevent the connection.
It’s also important to review your router’s settings. If your router has MAC address filtering enabled, it can block new devices from connecting. This might be why your Govee light isn’t linking.
Additionally, check the security type of your Wi-Fi network. I’ve had issues connecting smart devices to networks using “wpa2/wpa3-personal.” If you experience the same, try switching to “wpa2-personal” for better compatibility.
Lastly, make sure you’re close to the router when trying to connect your Govee light. Wi-Fi signals can weaken due to barriers like concrete walls, metal objects, or other obstructions. If your light is too far from the router, the connection might drop frequently.
Power Cycle Your Devices
Turning your devices off and back on can often fix small software glitches that may be disrupting the connection. So, try restarting your router, the light bulb, and the Govee app.
To power cycle, unplug the device from the outlet and wait about 3–5 minutes to let it fully reset. After that, plug it back in and repeat the process for your light bulb.
Next, close the Govee Home app completely, and then restart your phone.
Once everything is powered back on and connected to your network, try connecting the lights to Wi-Fi again to see if the issue is fixed.
Move Govee Lights Closer to the Router
If your Govee lights are not connecting to Wi-Fi, one common issue might be the distance between the lights and your router. Wi-Fi signals weaken as they travel farther from the source, and obstacles like walls and furniture can further disrupt the signal. Here’s how to address this problem by moving your Govee lights closer to the router:
- Move your Govee lights closer to the router, ideally to the same room or nearby. This usually improves the connection.
- Place the lights where they have a clear line of sight to the router, avoiding walls and large objects.
- Try reconnecting the lights to Wi-Fi using the Govee app.
- Verify if the connection is stable. If the problem continues, consider other troubleshooting steps.
Switch from 5GHz to 2.4GHz
If your Govee light bulb isn’t connecting to your Wi-Fi, it might be because your network operates on the 5GHz band. Govee Lights don’t work with 5GHz networks.
To fix this, switch to a 2.4GHz Wi-Fi network. You can tell if your network is 2.4GHz or 5GHz by looking at the SSID (the network name). Networks with “5” in the name are usually 5GHz, while 2.4GHz networks usually don’t have a “5”.
Here’s how to switch your Wi-Fi network in the Govee app:
- Open the Govee app.
- Tap the back arrow at the top of the screen to restart the Wi-Fi connection process.
- Find and choose your 2.4GHz Wi-Fi network from the list.
- Enter your Wi-Fi password and continue.
This should help you connect your Govee light bulb without any issues.
Reset Your Govee Lights

If your Govee Lights aren’t connecting despite trying all the tips above, they might be faulty. In this case, performing a factory reset could help resolve the issue.
Resetting your lights can clear up any glitches preventing them from connecting to your network.
Here’s how to factory reset your Govee Lights:
- To turn on the controller, press and hold down the power button.
- To reset the device, press and hold the power button, then quickly press the center button on the control box four times.
- Unplug the power adapter from the wall outlet.
- Wait for 5-10 minutes.
- Plug the adapter back into the outlet.
After resetting, go back to the Govee app and start the setup process again. This should help your lights connect properly.
Use Govee Lights in AP Mode
If your Govee lights are having trouble connecting to Wi-Fi through the standard setup, switching to Access Point (AP) mode can be a helpful alternative. AP mode allows your Govee lights to create their own temporary Wi-Fi network, which your phone can connect to directly. Here’s a step-by-step guide on how to use Govee lights in AP mode:
- Open the Govee app and go to the settings for your lights.
- Choose the “AP Mode” option and follow the on-screen instructions carefully.
- The lights will broadcast a Wi-Fi signal. Use your phone to connect to this network.
- Once connected, switch back to your home Wi-Fi in the app.
Final Thoughts
If your Govee lights aren’t connecting to WiFi, it can be frustrating, especially since it prevents you from enjoying their full brilliance. Although the troubleshooting guide might help resolve the issue, there are times when it falls short. In these situations, don’t hesitate to contact the Govee support team for expert assistance or a quick replacement.
Sometimes, a damaged light can cause connection issues. If the light is faulty, it might stop the device from connecting to any network. If your lights won’t connect, it’s important not to overlook this possibility.