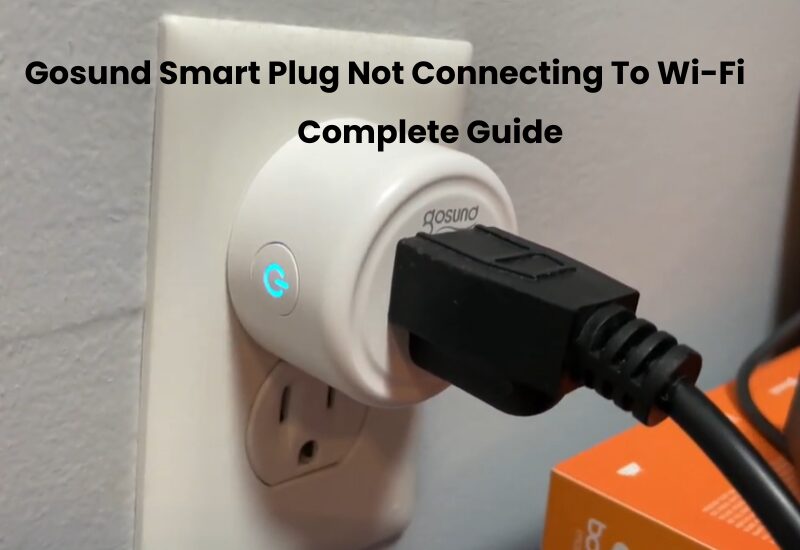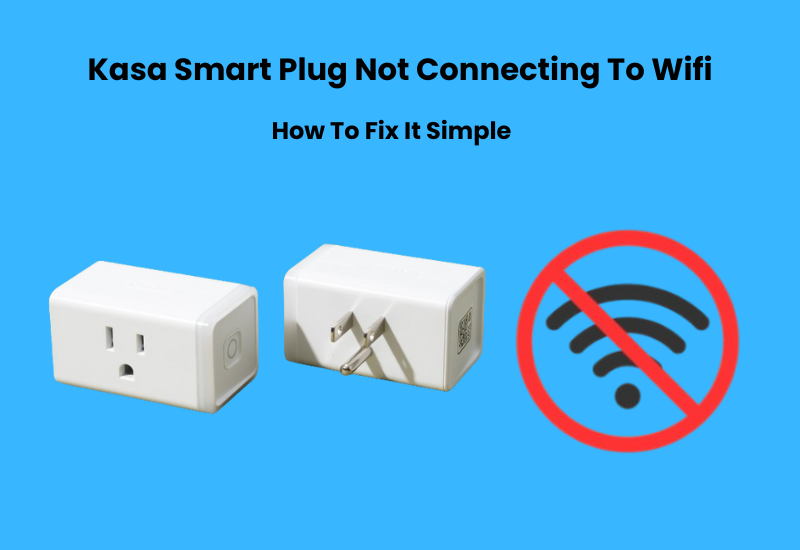Getting your Gosund Smart Plug connected to Wi-Fi is essential for controlling it remotely. Without a Wi-Fi connection, you won’t be able to manage the plug from anywhere, which defeats its purpose.
But sometimes, the connection process doesn’t go as planned, and that’s likely the issue you’re facing right now. If you’re wondering why your Gosund Smart Plug isn’t connecting to Wi-Fi, don’t worry—this guide will walk you through the possible causes and solutions. Let’s get your plug working smoothly again.
How To Fix Gosund Smart Plug Not Connecting to Wi-Fi
If you’re having trouble connecting your Gosund smart plug, you’re not alone. One common issue is that Gosund smart plugs don’t connect to 5 GHz Wi-Fi networks. To ensure a smooth setup, make sure to use a 2.4 GHz Wi-Fi connection. Here are a few simple tips to help your connecting to wifi:
- Gosund plugs are designed to work with 2.4 GHz Wi-Fi only, not 5 GHz.
- If you’re using a VPN or ad-blocker on your mobile device, it might block the connection to your network. Turn it off during the setup process.
- Make sure your smart plug is within the range of your Wi-Fi router.
- Turn off and back on your router and other network devices to boost your Wi-Fi signal.
- Ensure your app has the required location and Bluetooth permissions for setup.
- The smart plug must be in pairing mode. Look for a rapidly flashing indicator to confirm it.
- Double-check that you’re entering the correct password for your network during setup.
- If the app is acting up, try closing and reopening it or updating to the latest version.
Troubleshooting Tips for Fix Gosund Smart Plug Not Connecting
Before diving into the details, make sure your mobile device is connected to the correct 2.4 GHz Wi-Fi network. Also, check that any VPN or Ad blocker software is turned off.
Next, power cycle your devices. This includes your router, smart plug, and mobile device to simply unplug each device from the power source, wait for 20 to 30 seconds, and then plug them back in. Start with your router, let it fully reboot, and then move on to the other devices.
Remember that Gosund smart plugs are compatible with both the Gosund app and the Smart Life app. You can use either app to set up and connect your plug. Apps are available for download on Google Play and the Apple App Store.
I prefer using the Smart Life app, as it lets you control multiple smart devices from different brands in one place.
When setting up your Smart Life or Gosund app, make sure to grant the necessary permissions. Both apps require Location and Bluetooth access to connect to devices on your network.
Once these steps are complete, try the solutions listed here to resolve the connection issue with your plug.
Check Your WiFi Settings
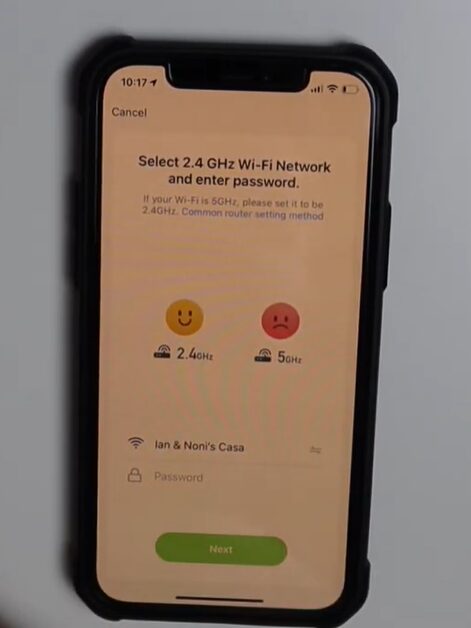
The first thing you should check is your Wi-Fi connection. Gosund smart plugs only work with 2.4 GHz Wi-Fi networks, so make sure your router is set to broadcast a 2.4 GHz signal. Many modern routers automatically broadcast both 2.4 GHz and 5 GHz signals, but some may have separate settings for each.
Here’s what to do:
- Open your router settings and ensure that the 2.4 GHz band is enabled.
- If your router broadcasts both bands under one network name, try separating them into two distinct names (SSID), one for 2.4 GHz and one for 5 GHz.
- Connect your phone or device to the 2.4 GHz network before attempting to set up the smart plug.
Move the Smart Plug Closer to the Router
To maintain a strong and stable internet connection, make sure the plug is set up near your router.
Placing your plug in a far corner of the house can cause issues during the connection process. The Wi-Fi signal weakens the further it travels from the router, and obstacles like walls can reduce its strength.
If needed, consider using a Wi-Fi extender or setting up a mesh network to evenly distribute the Wi-Fi signal throughout your home.
Once you’re closer to the router, use the Gosund or Smart Life app to reconnect your plug.
Disable VPN and Ad guard
If you’re using a VPN or AdGuard on your mobile device, make sure to turn it off when connecting your plug to your Wi-Fi network.
A VPN hides your IP address, which can prevent the discovery of new devices on your router. To fix this, simply disable the VPN and restart your device to refresh your network connection. After restarting, try connecting the plug again.
Similarly, an ad blocker or AdGuard can interfere with this process. If you have one enabled, temporarily turn it off to successfully add your plug.
Reset the Gosund Smart Plug
To connect your plug to your account, it must be in pairing mode. When it’s in this mode, the status indicator will blink blue continuously. This lets you set up the plug using EZ mode.
To reset the plug, press and hold the reset button for 5 to 10 seconds. The LED indicator will start flashing rapidly, signaling that the plug has entered pairing mode.
Make sure your mobile device is connected to the same network as the plug. Then, use your chosen app to reconnect the plug. It’s also a good idea to turn off your mobile data during the setup process.
EZ mode typically offers a faster connection to the device than AP mode.
Both the Smart Life and Gosund apps support EZ and AP setup modes.
Connect Your Gosund Plug Using AP Mode
If you’re facing connection issues with your device, using AP (Access Point) mode can help you connect to its network. This mode is perfect for troubleshooting and ensures your device is ready for pairing without being faulty.
To set up your plug-in AP Mode, you’ll need to perform a double reset to enter the slow flashing setup mode. This confirms the device is in pairing mode and not defective.
Here’s how to do it:
- Press and hold the reset button for 5 to 10 seconds. When the plug begins to flash rapidly, proceed to the next step.
- Quickly press the reset button again while the plug is flashing fast. This will activate the AP setup mode.
For some plug models, the power button also serves as the reset button.
Once in AP setup mode, the LED indicator will blink slowly, once every two seconds. Now, you’re ready to set up your device.
Steps to Connect Your Plug in AP Mode
- Open the Gosund or Smart Life app on your phone.
- Tap the “+” icon to add a new device, then select Electrical from the device category list.
- Select the correct device type, such as Socket (Wi-Fi), depending on your plug model.
- Choose your 2.4 GHz Wi-Fi network and enter your password. Hit Next to continue.
- By default, the app uses EZ mode. Tap the icon in the top-right corner and switch to AP mode.
- Perform a double reset on your plug. Once it starts blinking slowly, go back to the app and tap Next.
- The app will prompt you to connect to the plug’s hotspot. Tap the “Go to Connect” button to open your phone’s settings, then connect to the “SmartLife-XXXX” network.
- Return to the Gosund app and tap Confirm hotspot connection.
- The app will now find, register, and initialize your plug. Once done, give your device a name and tap Done to complete the setup.
Bonus Tips for Fixing Gosund Smart Plug
If the connection issue continues, here are some extra tips to help you troubleshoot.
Uninstall and Reinstall the Gosund App – Sometimes, connection problems happen because of an outdated app. Start by clearing the app’s cache, then check if any updates are available for your app.
If there’s an update, download and install it. After updating, try reconnecting your plug. If updating doesn’t work, uninstall the app and reinstall it to see if that resolves the issue.
Try Using a Different Device – I once had trouble connecting certain smart home devices to a tablet. However, when I switched to my iPhone, everything worked fine.
This could also apply to your situation. Try setting up your smart plug with another phone (preferably with a different operating system) to see if it connects properly.
Switch Between Apps – If you’re struggling to connect the Gosund plug using the Gosund app, try the Smart Life app instead, and vice versa. As mentioned earlier, Gosund plugs are compatible with both apps.
Check for a Faulty Device – If your device’s logic is corrupted, it might not connect at all. A common sign of a defective device is when the smart plug doesn’t broadcast its hotspot in AP mode.
Final Thoughts
If your Gosund Smart Plug isn’t connecting to Wi-Fi or the app, there may be a few reasons behind the issue. It’s a good idea to review the potential causes we’ve covered and follow the troubleshooting steps to resolve the problem.
To help you fix the “Gosund Smart Plug not connecting” issue, here’s a quick summary of what you can do: First, make sure the plug is securely connected and the power is turned on before trying to connect. Also, double-check that your Wi-Fi is set to the 2.4GHz band, as this is the frequency the plug uses. And don’t forget to connect the plug to the same Wi-Fi network your phone is using.
Lastly, make sure you enter the correct Wi-Fi password. A wrong password can sometimes prevent the connection from working properly.