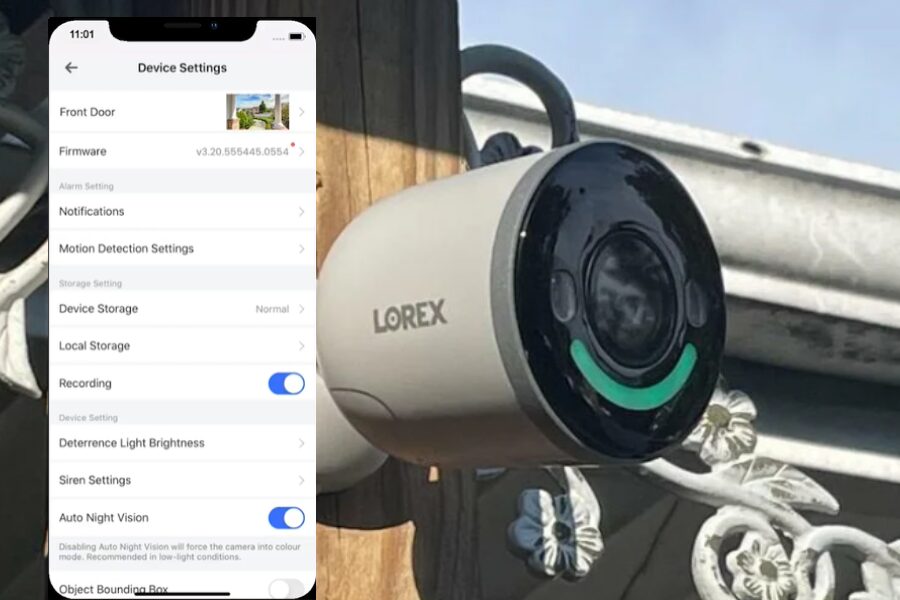As a security guard, Feit Floodlight Cameras are made different from other brands in the market. Which is designed like it have advanced camera features. It is a smart camera that provides solutions to top security problems for your home.
This camera will record the movements of your home in 1080 pixels HD and will be able to provide instant notifications to your smart device.
No need to worry if your Feit Floodlight camera shows as offline even after you have completed the setup process properly. With the help of this article, we have discussed the possible reasons behind your problem and recommended steps to solve your problem effectively.
Troubleshooting Your Feit Floodlight Camera
Check Your Network Connection Settings
To ensure your Feit camera functions smoothly, a stable internet connection is crucial. Start by checking your network to make sure you have strong bandwidth. If your connection is down, reach out to your Internet Service Provider (ISP) to get it restored, then restart your cameras by powering them off and on again.
To optimize your bandwidth, consider turning off other devices on your network temporarily. If you update your Wi-Fi settings, such as changing the password or security type, remember to update these details on your connected devices as well. After making changes in your router’s admin settings, remove your camera from the app, reset it if needed, and reconnect to the updated network.
Feit smart cameras work only with 2.4 GHz Wi-Fi networks that use WPA/WPA2 security encryption. If your router broadcasts both 2.4 and 5 GHz bands under one SSID, separate them into two distinct networks. This helps to avoid conflicts and ensures your devices connect to the right frequency.
If you upgrade to a new router with WPA3 security, create a separate 2.4 GHz network using WPA/WPA2 protocol for your smart devices. Generally, power cycling the router and the device can resolve many network issues. To power cycle, unplug your router, wait for 20-30 seconds, and plug it back in. This often helps to fix any drop-in network connectivity issues.
Power Cycle your Floodlight Camera
Power cycling your devices can refresh your network and reset all connections, clearing temporary errors or IP conflicts.
To power cycle your router, unplug it from the power outlet and wait for 3 to 5 minutes. After this short break, plug it back in and let it initialize. Once it’s ready, test your mobile device to ensure you have an active connection.
For your floodlight camera, turn off the wall switch and the breaker for 3 minutes to fully discharge it. After waiting, switch the power back on. The camera’s LED will turn solid red as it reboots. Allow it a minute to start up and connect to your network.
When the camera successfully connects, the light will change to solid blue. You can then access the camera through the Feit app.
Change Your Camera Location
It’s common for the strength of a 2.4 GHz Wi-Fi network to weaken as you move farther away from the router or if there are obstacles in the way.
First things first, let’s test your camera’s location. Head over to where it’s set up and try loading different web pages. If they take forever to load, chances are the signal isn’t so great there.
Now, what can you do about it? Well, you’ve got a few options:
- Move the camera closer to your router. Sometimes, just changing its position can make a big difference in signal strength.
- Consider upgrading to a Mesh network setup. This can boost your Wi-Fi’s reach and make sure your camera gets a strong signal no matter where it’s placed.
- Another option is to install a Wi-Fi extender. These little gadgets can help amplify your signal, especially in larger homes or areas with lots of obstacles.
Factory Reset Your Floodlight Camera
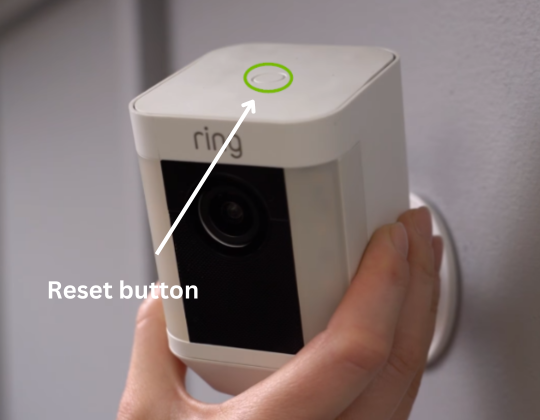
Factory resetting your camera can work wonders if you’re facing issues like offline status or funky behavior, which could be caused by corrupt firmware files.
But, here’s the deal: it’s not just a click of a button. Nope, you’ll need to put in a bit of effort, including getting up close and personal with your camera’s installation spot. So, dust off that ladder and get ready for a bit of climbing!
Before you dive into the reset process, it’s crucial to remove your camera from the app. Think of it as untangling a knot before you can straighten out the rope. This step ensures a thorough reset and cuts all ties between your camera and your account.
Here’s how you can reset your camera:
- First up, find the microSD slot by unscrewing the cover.
- Once you’ve got access, look for a little reset button near the SD card slot. It’s like the reset button on your electronic gadgets, but smaller.
- If there’s an SD card in there, take it out. You are about to Press the reset button!
- Now, press and hold that tiny reset button for about 10 to 15 seconds, or until you hear a friendly voice prompt. It’s like waiting for a green light before crossing the street.
- After you’ve done the deed, let your camera take a breather as it resets and reboots. It’s like giving your computer a restart when it’s acting up.
- Once it’s back online and ready to mingle, hop back into the Feit app and reconnect your camera. Don’t forget to pop that microSD card back in! Oh, and make sure the camera recognizes it. And lastly, flip the Record Switch toggle to “on” for good measure.
Your camera should be back in action, ready to capture all those memorable moments once again. Remember, when in doubt, a factory reset can often do the trick!
Reconnect Your Floodlight Camera
Before you start reconnecting your camera, make sure you can see a blinking red or blue light. This tells you that the camera has power.
When you see a blinking blue LED light, it means the camera is ready to pair with the Feit app.
Feit provides two easy ways to pair your camera: EZ mode and QR code mode. The QR scanning method is the main one, but you can switch between the two whenever you want.
To reconnect your camera using EZ mode, follow these steps:
- Open the Feit app and log in to your account. Make sure to allow Bluetooth and location permissions when prompted.
- Tap the “+” icon at the top right of the screen.
- Choose the “Security & Cameras” category and select Floodlight Camera.
- Switch to EZ mode by tapping the option at the top right.
- Make sure your camera is in pairing mode, indicated by a rapidly blinking blue light. Then, hit the “Confirm” button.
- Select your 2.4 GHz Wi-Fi network from the list and enter the correct password.
- Let the app do its thing – it will find, register, and initialize your camera.
- Once the camera successfully connects to your network, the LED indicator will turn blue. Refresh your app and try accessing the live feed to your camera.
If there’s a problem with the connection, the app will show an error message to help you figure out what’s wrong.
Check For Server Downtime
Experiencing trouble with your Feit devices when the servers go down? Whether you’re connected or not, you might run into some offline issues. It’s because the cameras rely on the cloud servers and the app. So, if there’s a hiccup with the server, your camera might go offline through the app.
The good news is, that these server-related disconnects usually sort themselves out once everything’s up and running again. A quick fix? Just power cycle your camera. Give it a couple of hours, then try powering it up again. Check the app, and with any luck, your camera should be back online!
Final Thoughts
First off, if your camera is offline, it’s likely due to either a power or network problem. Once you figure out which one it is, fixing it should be a piece of cake.
Sometimes, just turning the power off and then back on again can do the trick. It’s like magic – your camera might just pop right back online.
Check your Wi-Fi signal at the spot where you installed the camera. Make sure it’s strong enough to keep things running smoothly.
And here’s a sneaky one – keep an eye out for anything that might be messing with your Wi-Fi, like baby monitors or other electronic gadgets. They can throw a wrench in the works and knock your camera offline.
If you’ve tried all that and your camera still won’t cooperate, it might be time to call in the experts. Reach out to Feit customer support for help. There could be something wrong with your camera or its software, and they’ll know just what to do – whether it’s fixing it up or swapping it out for a fresh one.