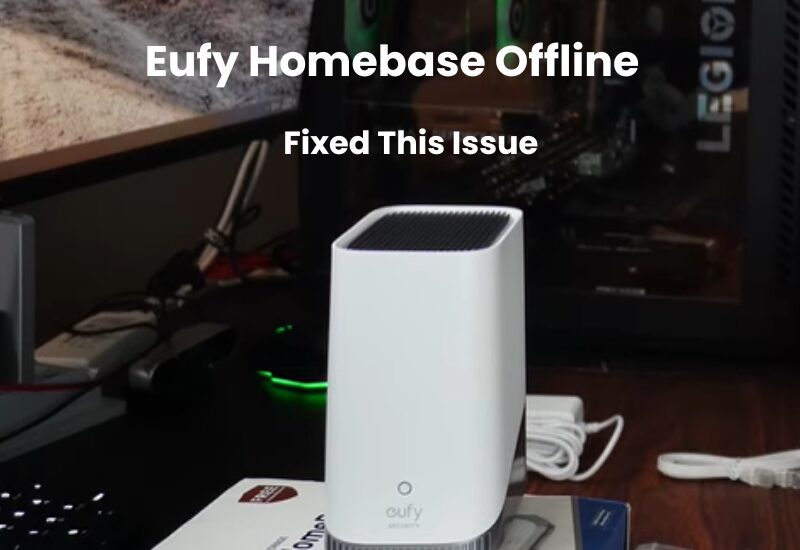The Eufy Homebase enhances your security system by providing local storage, allowing you to manage all your Eufy devices from one central hub, and giving you easy access to your recordings. For the system to function properly, the Homebase must stay connected to the internet and linked to your Eufy devices.
When the Eufy Homebase goes offline, it disrupts your entire security setup. This can happen if it gets disconnected from your network, whether due to a lost internet connection or a power failure.
In this guide, we’ll walk you through the steps to troubleshoot and get your Eufy Homebase back online quickly.
How to Fix Eufy Homebase Offline Issues
Eufy Homebase might go offline if it loses connection to the internet. When this happens, the app will display the Homebase as offline. To resolve this, try restarting your network and Eufy devices. Begin by turning them off, then switch them back on after a few seconds. Once they restart, check the LED indicator on the Homebase to determine its connection status.
Eufy Homebase can be set up using either a wired or wireless connection. However, during the initial setup, you must connect the device to your router using an Ethernet cable. Once the setup is complete, you can switch to a 2.4 GHz wireless network through the Eufy app.
Several factors can disrupt the connection of your Eufy Homebase. These include:
- Losing connection to your primary router or having a weak internet signal can cause disconnections.
- Extended power outages can turn the Homebase offline.
- If the Ethernet cable isn’t securely attached or is damaged, the connection may fail.
- Wireless setups may face issues due to signal interference or the Homebase being too far from the router.
- A defective Ethernet port can prevent the Homebase from maintaining a connection.
- Older firmware versions or glitches in the app can also lead to connection problems.
- If Eufy’s servers are down, your device may appear offline even if everything is correctly set up.
Eufy Homebase LED Light Indicators
The LED lights on your Homebase are crucial for troubleshooting. Each color and pattern communicates the current status of the device. Here’s what the LED indicators mean:
- No Lights: The Homebase isn’t receiving power.
- Ethernet Light: A steady light shows the Ethernet cable is securely connected.
- Blinking Red Light: The Homebase is ready for setup.
- Blinking Red and Blue Alternately: The Homebase is updating its firmware.
- Solid Red Light: A connection issue is preventing the Homebase from connecting to the Wi-Fi.
- Flashing Blue Light: The Homebase is connected to the network, but the setup is incomplete.
- Solid Blue Light: The Homebase is fully connected, and the setup process is complete.
Troubleshoot and Get Your Eufy Homebase Back Online
If your Eufy Homebase is offline, a quick power cycle can help fix the issue. Restart all devices, including the Homebase and your network equipment. This process refreshes the connection and clears temporary IP conflicts or any corrupted files that might be blocking the Homebase from reconnecting.
Before moving on to the troubleshooting steps, consider how your Homebase is connected—wirelessly or through an ethernet cable.
Weak signal strength or interference from other devices on the same channel can weaken a Wi-Fi connection. On the other hand, faulty cables or damaged ports can disrupt an ethernet connection, even though it is usually more stable.
Now that you understand the basics, try these easy troubleshooting methods to bring your Eufy Homebase back online.
Check Your Internet Connection
A lost or unstable network connection is one of the main reasons why devices go offline. Once the connection drops, some devices may struggle to reconnect.
To check if your network is the issue, try connecting a phone or tablet and browsing the internet. If your connection is slow or you’re unable to connect, contacting your Internet Service Provider (ISP) is often the best way to resolve the issue. Additionally, ensure your Wi-Fi connection meets the necessary requirements for optimal performance:
- Eufy cameras and Homebase work only with 2.4 GHz networks. If your router combines both 2.4 GHz and 5 GHz bands under one SSID, you’ll need to split them into separate networks. This prevents any conflicts and ensures devices connect to the correct frequency.
- Reduce channel interference by setting your Wi-Fi network to channels (1, 6, or 11) on your router’s admin panel. Also, make sure your Homebase uses a different channel to avoid overlapping.
- Place your Homebase within your Wi-Fi range to ensure it receives a strong signal.
If you’re facing frequent connection drops, a simple power cycle often helps resolve the issue. Unplug your router from the power source, wait for 20–30 seconds, and then plug it back in to reset the connection.
Power Cycle Your Homebase
To resolve connectivity issues, rebooting both your Homebase and network devices can help reset the connection and refresh your network. A quick restart may be all it takes to get your Homebase back online.
Start by power cycling your network router or modem. Unplug the power cable, wait for 20-30 seconds, then plug it back in and allow it to fully restart.
After your router is up and running, power cycle the Homebase:
- Disconnect the ethernet cable from the Homebase.
- Unplug the power cable from the Homebase as well.
- Wait for 20 to 30 seconds.
- Reconnect the power and ethernet cables, then allow the Homebase to reboot.
When the Homebase successfully connects to the network, the status LED will turn solid blue. Refresh your app and check if the device is still offline.
Check Your Ethernet and Power Cables
A disconnected or faulty power or Ethernet cable can cause the Homebase to go offline, as it will be unable to get power or connect to the router.
To troubleshoot, start by checking the Ethernet light. If it’s off, there’s a good chance the cable is disconnected or damaged.
Next, unplug the Ethernet cable and test it with another device, like a laptop or TV. If the device connects to the internet, the cable is working and should function properly with the base station.
If the Ethernet cable is fine, check the power connection. Make sure the outlet is functioning and the power cord isn’t damaged. A broken cable or outlet could result in insufficient power, preventing the device from working correctly.
Once you’ve confirmed the cables are in good condition, you can proceed with the next troubleshooting step.
Reset the Eufy Homebase
If your network is stable and there are no visible issues with the connection cables, but the offline problem continues, it may be time to reset your device.
Resetting the Homebase will remove all settings and configurations, restoring it to its original factory firmware. You’ll need to set it up again and reconnect your synced devices.
To begin, open the Eufy Security app and follow these steps:
- Select your Homebase.
- Go to Settings.
- Tap Remove Device to delete the Homebase from the app and unlink it from your account.
Next, to reset the Homebase:

- Locate the reset hole on the back of the device, just above the Sync/Alarm button.
- Use a paperclip or a small needle to press and hold the reset button for 5 to 10 seconds.
- Release the button once you hear the “Homebase Resetting” voice prompt.
The Homebase will reset, reboot, and enter pairing mode. Now, you can set up the device as if it were brand new.
Final Thoughts
It’s common for smart home devices to experience offline issues, and Eufy devices are no different. The good news is that this problem is usually easy to resolve once you pinpoint the cause.
To fix the Eufy Homebase offline issue, start by power cycling both your Homebase and your network devices. This simple step helps refresh your network and reconnect your devices. Often, this can quickly solve connection problems caused by issues like IP conflicts.
Frequently Asked Questions
How do I reconnect my Eufy Homebase?
To reconnect your Eufy Homebase, follow these steps:
- Press and hold the power button to turn it off. Wait for 20 to 30 seconds, then turn it back on.
- Make sure your Wi-Fi is working correctly. You may need to restart your router if there’s an issue.
- Open the Eufy Security app, go to the Homebase settings, and follow the prompts to reconnect it to the network.
- If it still doesn’t reconnect, press and hold the reset button for about 10 seconds. After resetting, reconnect it through the app.
How do I reconnect Eufy to the Internet?
To reconnect your Eufy system to the Internet, follow these steps:
- Ensure your router is working and that there’s a stable internet connection.
- Unplug the router for 30 seconds, then plug it back in. Wait for the connection to stabilize.
- Open the Eufy Security app, go to the device settings, and follow the prompts to reconnect the Homebase to your Wi-Fi.
- If Wi-Fi issues persist, connect your Homebase directly to the router using an Ethernet cable for a more stable connection.