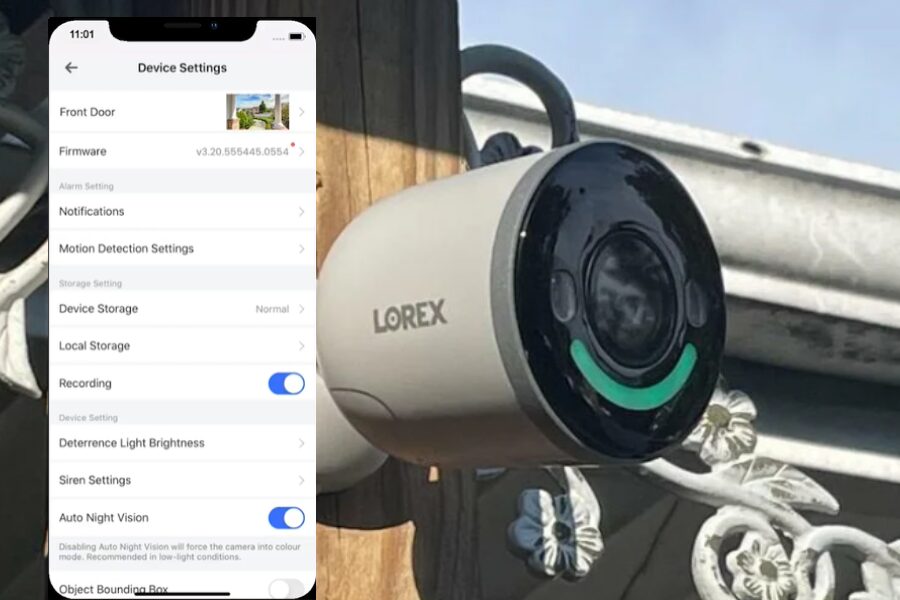When I first bought the Eufy camera I was thrilled. This camera was ready to protect my home by monitoring and recording any unusual activity.
Lately, though, it’s missed recording some important events, and that’s really disappointing. Initially, I thought this problem might be with settings or connection.
After a lot of research and testing different setups I found several solutions that finally solved the problem with my Eufy camera.
In this article, I share with you the steps I found and the solutions that worked to get my Yuri camera back on track.
Eufy Camera Not Recording Events – Fix Issues
Check Power & Network Connection
For the best performance, ensure your Eufy camera is always online and properly powered.
If your camera isn’t recording, it might be due to a disconnected wire in wired models or a low battery in wireless models.
Start by checking the camera connection in the Eufy app. Open the app, tap the three dots icon on the camera, go to settings, then power manager, and confirm your camera’s power connection. Set your Working mode as needed.
After verifying the power status, check the network connection.
The camera’s network status is shown on the home screen with a Wi-Fi icon. If you see an offline label, reconnect your camera to the network before checking the motion detection settings.
Additionally, ensure that your setup includes a Homebase connected to your network either via an ethernet cable or Wi-Fi (for Homebase 1 and 2).
Check Recording Mode Status
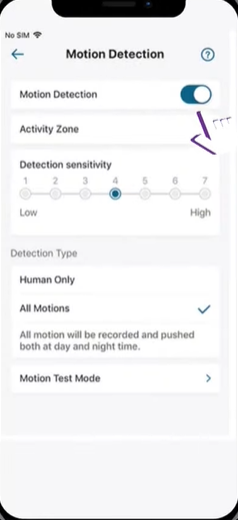
In many cases, owners simply forget to turn on the recording mode after setting up their device. This is a common issue where users overlook the settings and need to manually activate recording.
If you don’t enable the recording mode, the Eufy system will cease to capture events, and you’ll miss out on alerts through the mobile app.
To resolve this, just open the smart application and review the settings. A speedy errand ensures the recording mode is up and running smoothly.
Ensure the Camera Has Stable Network
If your connection is poor, alerts won’t reach your mobile app, defeating the purpose of having the camera.
First, check your router placement. Move it closer to the camera if needed, or reset your system if you’re experiencing internet issues. A stable connection is essential for getting alerts and recording motion.
Most people set up their cameras near the router initially but then move them to more isolated areas. However, if the camera is more than 25 feet away from the router, you might encounter connectivity issues.
To resolve this, reduce the distance between the router and the camera. If they are too far apart, the camera will struggle to function correctly due to a weak signal. This could think twice about the security of your smart home. By keeping areas of strength for network connection, you’ll ensure your camera operates smoothly and effectively.
Check Your Eufy Camera Settings
Eufy provides various settings so you can tailor the camera to your needs.
First, make sure the camera is powered on and motion detection is activated for recording.
In the camera settings, ensure everything is properly configured:
- Motion Detection: Enable motion detection and adjust the Activity Zones, sensitivity, and Detection type to fit your requirements.
- Video Settings: Review the Night Vision and Privacy Zones. The camera will not detect motion in the areas you’ve marked as privacy zones.
- General Settings: Check the Storage section to confirm your storage options are correctly set up.
Power Cycle Your Eufy Camera Devices
Power cycling is a simple yet effective way to refresh and reinitialize your devices. By rebooting your network router, camera, and Homebase, and refreshing the Eufy app, you can often get your camera back to recording smoothly.
To reboot your camera and network router, follow these steps: Unplug the device, wait for 20-30 seconds, and then plug it back in.
For the Homebase, it’s a bit different. Unplug both the ethernet and power cables, then press and hold the Sync button for 20-30 seconds to drain any residual charge. After that, reconnect the cables and let it initialize.
Once all devices have booted up and reconnected to the network, open the Eufy app on your mobile. Refresh the app, check your camera settings, and test the recording by moving in front of the camera.
Check Your Camera Storage Capacity
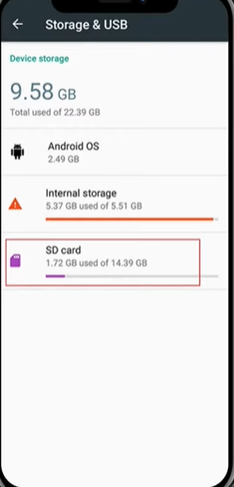
When your camera’s storage space is running low, it can have trouble capturing new footage.
For those using an SD card for local storage, make sure your cameras are set to overwrite old recordings automatically.
If your camera is connected to a Homebase 2, follow these steps:
- Check Storage Space: Open the Eufy app to check how much storage is available. If it’s full, you might need to upgrade your storage or delete some old footage.
- Clear Unnecessary Videos: Go through your recordings and remove any that are outdated or no longer needed.
Homebase 3 provides an expandable storage option that can hold up to two months of continuous recording or years of event clips. If your Eufy system is facing storage issues, consider upgrading to the s380 Homebase starter kit for more space.
Disconnect the Camera and Reconnect
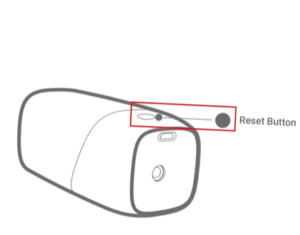
Reviving your camera and getting it back on track is easier than you might think. Let’s break it down step by step:
Step 1: Disconnect the camera from the app. Simply open up the EufySecurity app, locate your camera, head to the settings tab, and hit the “Remove Device” option.
Step 2: Now, it’s time to reset the camera manually. Find the reset button on the camera and hold it down for about 10 to 15 seconds. You’ll know it’s reset when you hear two beeps.
Step 3: With the camera reset, it’s time to reconnect it using the EufySecurity app. Set it up again and make sure it syncs properly with your Homebase. Once you can access the live stream, you’re good to go.
Step 4: Don’t forget to tweak your motion and sensitivity settings to ensure everything works just the way you want it to.
Final Thoughts
There are some fixes you can try before jumping to conclusions about your camera being damaged.
Usually, the issue is pretty straightforward, often just needing a tweak in the settings to get your security system back on track.
Start by checking your router connection. Sometimes a simple adjustment there can solve the problem. If that doesn’t work, then it’s time to consider hardware issues.
If you notice any cracks or rough patches on the camera, unfortunately, it means the camera is damaged. A damaged camera won’t perform as expected.
Your best option in this case is to get a replacement. Most cameras come with a decent warranty, so if you have proof of purchase, you should be able to get a new unit from the dealer.
However, if your warranty has expired, you’ll need to buy a new camera. A broken camera won’t be able to record anything.
Hopefully, you won’t need to go through all this trouble. Sometimes simply power cycling the camera can fix the issue.