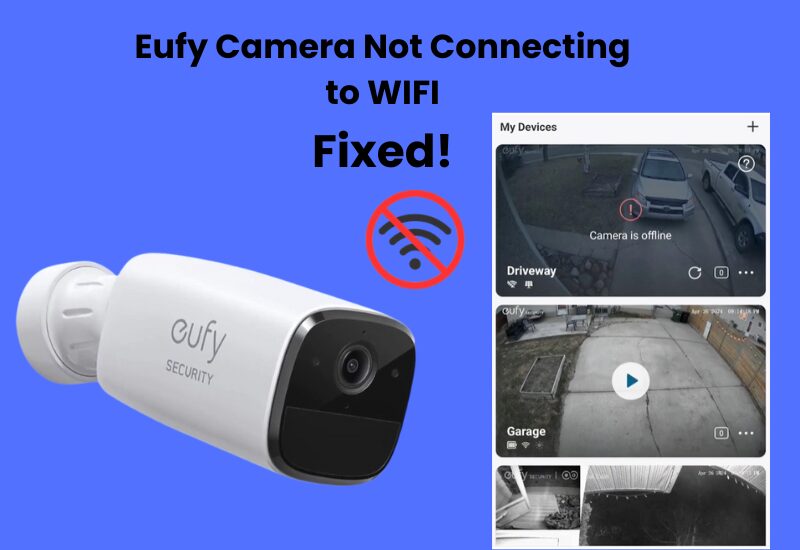I recently bought a Eufy Security Camera and was eager to set it up. Despite carefully following the guidelines, nothing happened when I tried connecting it to my Wi-Fi. I kept attempting to make it work, but the camera just wouldn’t connect.
After looking into it, I found that several common issues can stop your Eufy security camera from connecting to Wi-Fi.
In this article, I will go over these issues and tell you the best way to fix them so you can begin utilizing your camera with next to no issues.
Why Is Your Eufy Camera Not Connecting to WiFi?
If your Eufy camera isn’t connecting, it’s often due to using an incompatible network or having a VPN enabled on your mobile device. To resolve this, switch to a 2.4 GHz Wi-Fi network and disable VPN during setup. Additionally, restarting your router and camera can help reestablish the connection.
Connection issues usually arise from either the camera or your network settings. There are many things that can disrupt the setup process. Here’s what you should check:
- Eufy cameras are compatible only with 2.4 GHz networks, not 5 GHz. Ensure your network meets this requirement.
- Both the Wi-Fi network and the Homebase should have a stable internet connection.
- VPNs and ad guard software on your mobile device can disrupt the setup process. Turn them off temporarily.
- Your phone must be connected to the same 2.4 GHz network as the camera during setup.
- Ensure the camera is within your Wi-Fi’s coverage area. Weak signals can hinder the setup.
- The camera should be properly powered and in setup mode. Check the indicator light or follow app prompts.
- Review your router’s settings for any firewalls, port blocks, or high security levels that may interfere with the connection.
- Using the latest version of the app ensures compatibility and smoother setup.
Troubleshooting Your Eufy Camera Not Connecting to WiFi
Before you start, ensure your mobile device is connected to the same Wi-Fi network as your Eufy camera. Also, disable any VPN or ad-blocking software during the setup process.
Next, ensure that you grant all necessary permissions and update the Eufy Security app. To detect devices on your network, the app requires access to both your location and Bluetooth.
Here are some simple steps to help you connect your Eufy camera to your network:
Power Cycle Your Devices
Perform a power cycle if everything seems in order but the camera still won’t connect. This helps reset and refresh the devices, clearing any temporary issues like IP conflicts.
Steps to Power Cycle:
- Router: Unplug the power cable from your router, wait for about one minute, then plug it back in.
- Eufy Camera: Do the same with your camera by removing its power source and reconnecting it after a minute.
Once the device’s power is back up, press the SYNC button on the camera when prompted. This will put it in setup mode, making it discoverable.
After power cycling, try setting up the camera again through the Eufy app. Following these steps should resolve most connection issues and get your camera online.
Power cycling and ensuring proper network settings are crucial for a smooth connection. Once everything is set, your Eufy camera should work seamlessly.
Check Your Wi-Fi Router Settings
To connect your camera, you need a Wi-Fi network that operates on the 2.4 GHz frequency band.
First, make sure your router is set to broadcast on 2.4 GHz. If your router is using a combined SSID for both 5 GHz and 2.4 GHz, you’ll need to disable the 5 GHz option through the router’s admin portal. Once your camera connects, you can turn the 5 GHz option back on.
Another option is to set the 2.4 GHz and 5 GHz networks as separate SSIDs with different names and passwords.
While you’re in the router settings, make sure that MAC address filtering is disabled. This feature can block your router from assigning IP addresses to unknown devices, which may be causing the connection issue with your camera.
For security, choose “WPA/WPA2” encryption. Many smart home devices still have trouble with newer encryption methods like WPA3.
Make sure your mobile device is connected to the same network as the camera you want to add. To avoid interference, consider turning off your cellular data.
If you’ve made any changes in the router’s admin portal, forget the Wi-Fi network on your phone, restart your devices, and reconnect to the updated network.
Before trying again, test your internet connection to ensure it’s working. Then, attempt to connect your camera again to check if it works properly.
Move the Camera Closer to the Router
To sync your camera with the cloud servers, a strong Wi-Fi signal is essential, especially during setup.
Ensure your camera is close enough to your Wi-Fi network for a strong connection. It’s a good idea to set it up near your router first, then move it to its final location.
How far is your camera from the router? You might need to move it closer to improve the signal.
Ensure your Wi-Fi signal covers your home evenly. You can do this by using a mesh network or installing Wi-Fi extenders to create a better connection.
Trun Off Your VPN And Ad Guard
A Virtual Private Network (VPN) and Ad Guard software help mask your IP address on your home network. When these tools are active, your mobile device appears to be on a different network.
As a result, your mobile device may not detect devices like the Eufy camera because there’s no direct connection between them.
To resolve this issue, turn off the VPN and Ad Guard on your device, then reboot it to refresh the network connection.
After your device powers up and initializes, reconnect to your Wi-Fi network and try linking the camera again.
Also, keep in mind that router settings, such as firewalls or port blocking, can prevent new devices from being added. Ensure your router’s firewall isn’t blocking new connections.
Reset the Eufy Camera
Factory resetting your Eufy camera clears all data and settings, returning it to its original state with default firmware. This process removes any corrupted firmware that might be preventing your camera from connecting to your network.
It’s important to use the “reset and reconnect” option only after trying all other troubleshooting steps.
To reset your Eufy camera:
- Make sure the camera is powered on—either plug it into a working outlet or charge the battery.
- Press and hold the Sync button for 15 to 20 seconds.
- Let go of the Sync button once you hear two beeps.
- Allow the camera to reset and reboot.
- After resetting, attempt to reconnect the camera using the Eufy Security app.
This step can help restore your camera’s functionality if other solutions haven’t worked.
How to Sync Eufy Camera to Homebase
Some Eufy camera models connect to your Wi-Fi network through the Homebase, which acts as both the control center and storage for your cameras. If your camera isn’t syncing with the base, there are a few things you can check to fix the issue.
First, ensure the Homebase is connected to the internet and shows as online in the Eufy Security app. When the app prompts you to pair your devices, make sure to press the Sync button on both the camera and the Homebase.
Here are some troubleshooting steps to help you sync your camera:
- Restart both your network router and the Homebase.
- Ensure your router is connected to a reliable internet source.
- Ensure both the Homebase and the app are updated to their latest versions.
- Review your network firewall and VPN settings to make sure they’re not blocking the connection.
- Unlink the Homebase from the app and set it up again.
- If nothing works, try resetting both the Homebase and the camera, and then set them up again from scratch.
Final Thoughts
If your Eufy security camera isn’t connecting to Wi-Fi, it can be frustrating, but there are several solutions to try. Often, the issue stems from network settings, such as using the wrong Wi-Fi band or having a VPN enabled. By following the troubleshooting steps outlined in this guide, you can resolve most connection problems.
Make sure you’re using a 2.4 GHz network and check that both your camera and router are in proper working condition. Restarting your devices, adjusting router settings, or moving the camera closer to the router can help improve the connection. If all else fails, resetting the camera or contacting Eufy support may be the final steps you need.