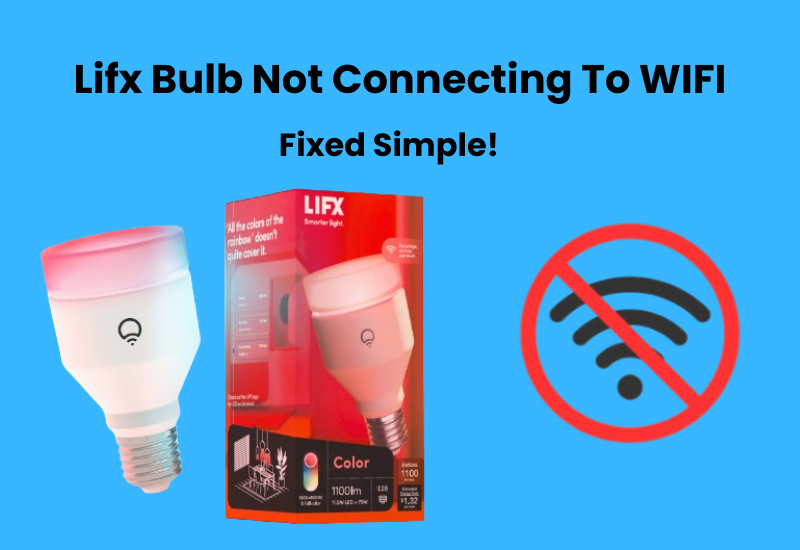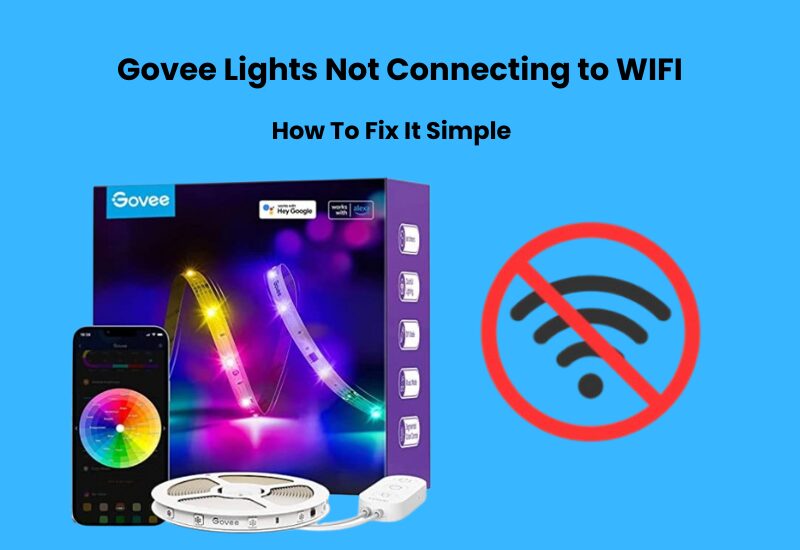Struggling to connect your Cync light bulbs to your home WiFi? This issue can be frustrating for you, but there is no reason to panic especially during setup or when your smart home devices are not syncing properly.
You can follow a few steps through our guide to solve your problem and get your cync light bulbs online.
A common problem if your cync light bulb is not connecting is network compatibility. cync light bulbs depend on a stable WiFi connection. If your router isn’t working, consider upgrading to a better model or using a WiFi extender to strengthen the signal.
Additionally, if you have multiple WiFi networks in your home, make sure your cync light bulb is connected to the same network as your smartphone or tablet.
Let’s dive in and read our guide to troubleshooting your cync light bulb with some practical steps.
Why Is My Cync Light Bulb Not Connecting?
If your Cync lights aren’t connecting, the problem is often related to the Wi-Fi frequency or range. Cync lights are designed to work with the 2.4 GHz Wi-Fi band and need to be within 40 feet of your main router or another connected Cync device.
Here are a few key factors to check when connecting your Cync lights:
Cync lights connect only to the 2.4 GHz band. Make sure your Wi-Fi network is set to this frequency. If you have both 2.4 GHz and 5 GHz bands on your router, you might need to turn off the 5 GHz band temporarily while setting up your lights. If your router uses a single SSID for both bands, the lights should automatically connect to the 2.4 GHz band.
Ensure your Wi-Fi network is stable and not overcrowded. Double-check that you’re entering the correct Wi-Fi password when connecting your lights.
When setting up your Cync lights, make sure the bulb is close to your router. The first bulb should be within 40 feet of your router, and other bulbs should also be within this range.
For Cync Bluetooth bulbs, ensure that Bluetooth and location services are enabled on your device during the setup.
If you’re having trouble connecting, try resetting the Cync bulb before attempting to connect again. Resetting can help resolve any software issues that might be affecting the connection.
Switch to 2.4GHz Band Wi-Fi
Cync light bulbs need to connect to 2.4GHz Wi-Fi networks, not 5GHz. Here’s how to address this issue:
5GHz networks offer faster speeds but shorter range, while Cync bulbs require the longer-range 2.4GHz network to function properly.
- Log in to your router’s settings via a web browser.
- Ensure the 2.4GHz network is enabled and 5GHz is either disabled or set to a different SSID.
- On your smartphone, connect to the 2.4GHz network.
- Open the Cync app and follow the setup instructions while connected to the 2.4GHz network.
- After setup, check if the bulb works properly. You can then move it to its final location.
Ensure Verify Router’s Internet Connection
When faced with connectivity issues, a simple solution might be all you need. If your Wi-Fi is unstable or running below its best, connecting or setting up new devices can become tricky.
First, check if your Wi-Fi network is working properly. Make sure other devices like your phone, tablet, TV, or laptop can connect to it. If they can’t, your network might be down, and you’ll need to reach out to your Internet Service Provider (ISP) for help.
If your Wi-Fi is lagging or not performing at its usual speed, try rebooting your router. This is a simple fix: unplug your router, wait 15 to 20 seconds, and then plug it back in. It’s an easy process that doesn’t require any technical expertise.
Make sure you’re using the correct login credentials when connecting your Cync light to the Cync app. A typo in your password can prevent the connection.
If you’re still having trouble, check if your router’s whitelist mode is turned on and consider turning it off temporarily. This can sometimes resolve connection issues.
When setting up your Cync light, stay close to the router. Wi-Fi signals can be weakened by materials like concrete walls and metals, which might cause a drop in connection if your Cync light is too far from the router.
To improve the situation, position your router centrally in your home so that the Wi-Fi signal covers the entire area more evenly.
Power Cycle on Your Devices
If you’re having trouble with your connection, restarting your devices can often fix temporary software issues. Here’s a simple step-by-step guide:
- Power Cycle Your Router and Bulb: Start by unplugging your router from the power outlet. Wait for 3 to 5 minutes to ensure it completely powers down. Plug it back in and allow it to restart fully. Do the same with your light bulb.
- Reset the Cync App: Close the Cync app on your device completely. Then, restart your phone to refresh its system.
- Reconnect Your Devices: Once both the router and light bulb have restarted, and your phone is back on, try reconnecting the light bulb to your Wi-Fi network.
Move Your Router Closer To Bulb
If your Cync light bulb isn’t connecting well, try moving it closer to your WiFi router. Taking this simple step can have a significant impact. Start by finding a better spot for the bulb. Look for a place with fewer obstacles and less electronic interference. Test different locations to see where the WiFi signal is strongest.
Position the bulb higher or in the center of the room for better reception. Use your devices to check the WiFi signal strength. If needed, adjust your router settings or consider using a WiFi extender. Once you’ve optimized the placement, reconnect your Cync light bulb using the app. This fresh connection in the improved location often results in a stronger and more stable connection.
By relocating the bulb, you might find the perfect spot for a reliable smart lighting experience.
Reset Your Cync Bulb
To reset your Cync light, make sure to connect the bulb to a standard fixture, not a dimmer switch.
For Cync Reveal and Deco lights, follow these steps: Turn your light on and off five times using the wall switch. You should see the bulb blink, which means the reset was successful.
If you have other Cync light bulbs, use this timed sequence:
- Turn off the light for 10 to 15 seconds.
- Turn it back on for 5 to 10 seconds.
- Turn it off again for 5 to 10 seconds.
Repeat this on-and-off cycle five more times. The bulb will blink three times when it has been reset correctly.
After resetting, connect your bulb to the Cync app or your virtual assistant (Alexa or Google Assistant) using the proper setup procedure.
Final Thoughts
If your Cync light bulb not connecting to Wi-Fi, try these steps to fix the issue.
First, restart the bulb and check that it’s installed correctly. Sometimes, simply power cycling the bulb can solve the problem. If the issue continues, switch the bulb to a different socket or move it closer to your router to improve the signal.
Next, reboot your router or reconnect the Ethernet cable if necessary. To boost connectivity, limit the bandwidth usage on your network and reinstall the Cync app on your phone.
If you’re still having trouble, perform a factory reset on the bulb and set it up again from scratch. These steps should help resolve any connection issues with your Cync app.