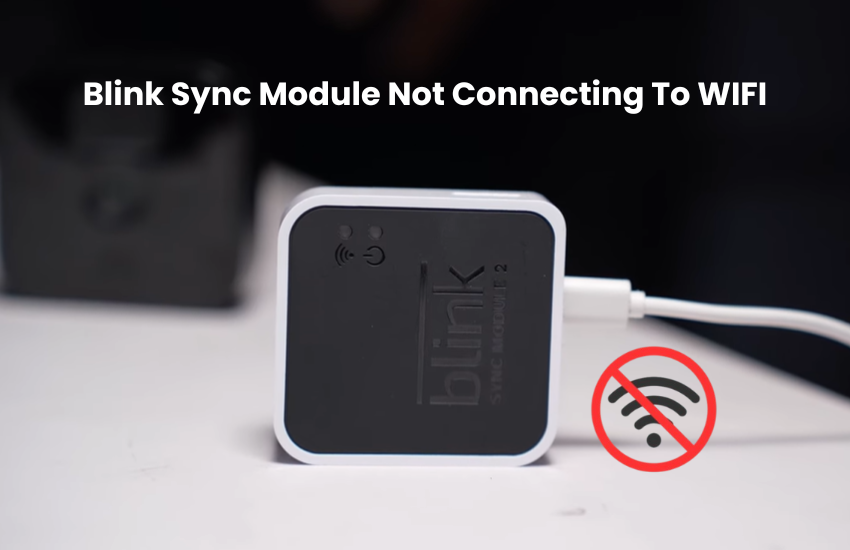Are you having trouble getting your Blink Sync Module to connect to Wi-Fi? Don’t worry; help is here!
In this guide, you’ll find simple solutions to the common issue of “Blink Sync Module Not Connecting to Wi-Fi.” We’ll help you regain control of your home security system.
Picture a Blink camera system that works smoothly, giving you constant access. In just a few minutes, I’ll walk you through the steps to troubleshoot and fix the connection issue.
Wave goodbye to Wi-Fi troubles and say hello to a smarter, safer home with Blink. Let’s dive in!
Why Is Your Blink Sync Module Not Connecting To WIFI?
If your Blink sync module isn’t connecting to your network, there are a few common issues that could be causing the problem. Most likely, you’re trying to connect it to an incompatible 5 GHz Wi-Fi band, using a VPN on your mobile device, or your router settings are preventing new devices from being added.
To successfully connect your Blink sync module, make sure you are using a 2.4 GHz Wi-Fi network. Also, remember to turn off any VPNs and ad blockers on your mobile device.
Like any smart device, the Blink sync module needs a stable internet connection when you’re pairing it. Several factors can interfere with this connection. Here are some common reasons why your sync module might fail to connect:
- A poor internet connection can disrupt the setup process.
- Make sure you’re connecting on the 2.4 GHz band instead of the 5 GHz band, which isn’t compatible.
- If your Wi-Fi name (SSID) or password includes special characters, this could cause issues.
- Running a VPN or ad-blocking software on your device can interfere with the connection.
- Your router may have settings that block new devices. Check if the “Allow Pings from WAN” option is enabled.
- Low voltage caused by a tripped power cord or outlet can also affects connectivity.
Once you figure out what’s causing the connection issue, fixing it is straightforward. Start by power cycling both your Blink module and your network devices to refresh the connection. Sometimes, a simple reset is all you need to get things back on track.
Troubleshooting Your Blink Sync Module 2
The Blink sync module indicator light can help you troubleshoot any connection issues.
When the sync module is properly connected, the LED lights will shine solid blue and green. A solid red light means there is no internet connection. After you power up the sync module, the LED lights will flash blue while turning green, indicating that it’s in setup mode.
If your Blink module shows no lights at all, it may not be receiving power. This could be due to a faulty power cord or an outlet that isn’t working. First, try plugging the sync module into a different outlet. If that doesn’t solve the problem, consider using a different power adapter that is compatible.
Typically, your sync module should respond to a proper power connection unless there’s a defect.
Before you try the troubleshooting tips below, make sure your phone is connected to your Wi-Fi network. Additionally, turn off any Virtual Private Network (VPN) you may be using. A VPN can mask your phone’s connection and may lead to issues when trying to connect to other devices.
Sometimes, turning off mobile data while setting up smart devices can help with the pairing process.
If you encounter an “Incorrect password” error (a common issue), check your router settings. Look for the option that says “Allow Pings from WAN” and enable it. This setting is often disabled by default and might be preventing the Blink servers from communicating with your module.
Check Your Wi-Fi Connection
The Blink Sync Module needs a strong internet connection for both setup and everyday use. However, some router and Wi-Fi settings might prevent it from connecting properly to your network.
First, check that your Wi-Fi network is connected to the internet and is stable. You can do this by loading different web pages to see how they perform. For the Blink Sync Module to sync with cloud servers, your internet speed should be above 2 Mbps for both uploading and downloading.
Ensure that MAC address filtering is turned off on your router. This feature can block your router from giving IP addresses to unknown devices.
Some routers come with a firewall that is set to “max” by default. You may need to lower this setting to “Low” to let new devices connect.
Once your Blink Sync Module is connected, you can change the firewall setting back to medium or max. Test each option to see which one works best for your setup.
Also, ensure that your router isn’t blocking the sync module. Sometimes, routers identify Blink products by their radio chips rather than their names. This may show up as labels like generic security cameras, generic doorbells, or similar titles.
If you receive a notification from the router about an unfamiliar device trying to connect to your network, approve it, as it’s likely your sync module.
Use 2.4 GHz for Optimal Performance
The newest router models can transmit two frequency bands: 2.4 GHz and 5 GHz. The 5 GHz band is faster and offers more bandwidth, but it has a shorter range. On the other hand, the 2.4 GHz band provides a wider coverage area but at a slower speed and with less bandwidth.
If you have Blink devices, they can only connect to the 2.4 GHz frequency. If your router is set to broadcast both bands, it’s best to disable the 5 GHz option in your router settings. Once your Blink sync module is connected, you can re-enable the 5 GHz Wi-Fi.
Another option is to create separate SSIDs for each band. This means you would have a different Wi-Fi name and password for the 2.4 GHz and 5 GHz networks. When setting up your Blink devices or any other smart home devices, make sure to connect to the 2.4 GHz network.
Move Your Router Closer to Sync Module
As you move away from your router, the strength of the 2.4 GHz signal decreases. Additionally, the more obstacles there are in the way, the weaker the signal becomes.
To ensure a strong connection, keep the module close to the router during setup. A distance of 10 to 20 feet works well, but try not to place the module right next to the router.
Choose a location for installation that gets a strong signal. This will help prevent issues with the sync module going offline.
Reset Your Blink Sync Module for Connectivity
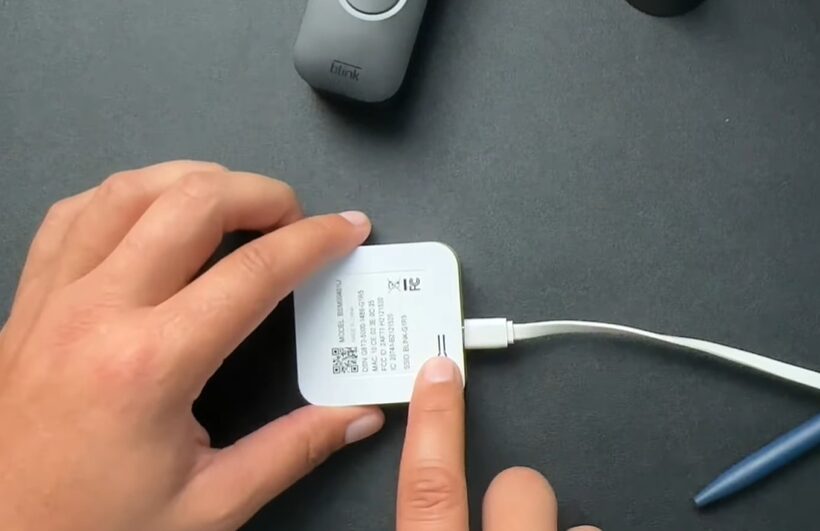
When you factory reset a Blink Sync Module, it wipes all settings and returns the device to its original state. After a reset, you’ll need to reconnect it to your network and pair it with your compatible devices.
Resetting the module restores the factory firmware and removes any corrupt configuration files that might be blocking your connection to the network.
To reset the Blink Sync Module, locate the reset button on the device. Use a thin pin to press this button for 5 to 10 seconds, or until the LED light turns red. After the reset, the module will enter pairing mode and will be ready for network connection.
Next, reconnect the module using the Blink app. Follow these steps:
- Open the app.
- Tap on Add New Device (Sync Module).
- Scan the QR code.
- Add it to your system.
- Discover devices.
- Enter your 2.4 GHz network details.
- Allow the firmware to update.
If resetting doesn’t fix the connectivity issue, you can try a firmware reset. Many users have found this method effective. Here’s how to perform a forced firmware reset:
- Unplug the Sync Module.
- While it’s disconnected, press and hold the reset button.
- Keep holding the button and plug the power cord back in.
- Wait for the red light to appear, then release the reset button.
- Once you see a blinking blue light followed by a solid green light, re-add the module in the app.
Disable VPN and Ad Blockers
Using a VPN and AdGuard can hide your mobile device’s IP address. This means your device won’t be able to communicate with other devices on your network. When you have a VPN or ad blocker running, your device acts as if it’s on a different network, separate from your router’s local network.
To set up smart devices on your network, make sure to disable your VPN and AdGuard.
It’s also a good idea to check your router settings. There may be configurations that could block the addition of new devices. The specific term may vary based on your router model, but many brands use MAC address filtering.
For example, if you have an Xfinity router, log in to the router portal and change the IPv4 firewall setting from medium to low. This adjustment can help allow new devices to connect smoothly.
Final Thoughts
Troubleshooting network issues with the Sync Module can take a lot of time. With so many possible problems, finding the exact cause can be tough.
Whatever the issue might be, the solutions outlined here will assist you with fixing the Sync Module issue. If you experience difficulty, it’s smart to Blink support for further assistance.
If you discover that the Sync Module is physically damaged, you may want to start a return merchandise authorization (RMA) process to get a replacement.