Blink cameras are designed to store motion recordings in the cloud or on a local USB drive. All footage recorded from the blink camera can be stored locally when you connect a compatible flash drive to the USB port on Sync Module 2.
Once added to your Blink account, these videos are saved directly to your sync module, giving you convenient access to whether or not you have an active Blink membership.
Sometimes blink’s local storage may encounter problems and stop working. This can happen for several reasons that need your attention. Troubleshooting is essential to fix the problem if Blink’s local storage is not working.
How to Fix Blink Local Storage Not Working
When dealing with local storage issues on your Blink system, the most common culprit is the Sync Module not recognizing the USB drive. This problem could stem from a low-capacity or corrupt USB drive. Start by safely removing the USB drive, power cycling the Sync Module, and then reconnecting the USB. After that, check the storage status through the Blink app.
To begin troubleshooting, you should first check the Local Storage status of your Sync Module. Open the Blink app, select the Sync Module, tap on Local Storage, and review the status.
If the status says “connected,” the problem might be with the app or the Sync Module. If it shows “full,” your storage is likely running out of space. In that case, eject the drive and free up some space.
Just so you know, video clips are saved when your system is armed and motion detection is enabled on the specific camera. Could you make sure these settings are active?
Local storage acts as a backup if you have a cloud storage plan. Remove the USB drive and connect it to a PC to access saved recordings.
Without an active Blink subscription, local storage will still function automatically. This applies to Blink Wired Floodlight, Video Doorbell, Indoor (Gen 2), Outdoor, and Mini cameras.
Ensure your Blink product is compatible with local storage, as older models like the XT cameras won’t save clips through the Sync Module.
With these points in mind, try the following troubleshooting tips to help your Sync Module detect and save clips to the local storage.
Blink Local Storage Without Losing Video Footage
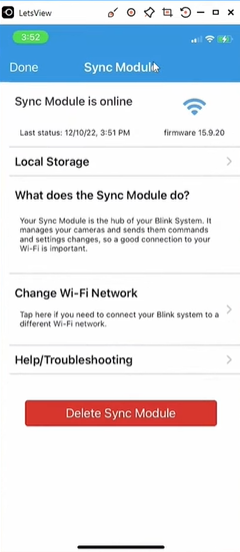
If your Blink local storage has stopped working, there’s an easy way to fix it without losing any of your saved video footage. The great thing about this method is that your stored videos remain safe. However, you’ll need to reset all in-app settings and configurations for your Sync Module.
Here’s how to disconnect and then re-add the Sync Module in your Blink app:
- Open the Blink App: Begin by opening the Blink application on your smartphone. Once it’s open, go to the “Devices” section. This will show you all the Blink devices that are connected.
- Forget the Sync Module: In the list of devices, find the Sync Module. Tap on it and choose “Forget” to disconnect it from your system.
- Reconnect the Sync Module: Now, head back to “Devices” and select “Add Device.” Choose your Sync Module and follow the instructions on the screen to reconnect it to the Blink app.
Power Cycle Your Sync Module
Resetting your module’s connection can clear up network issues and refresh its memory. This helps resolve any startup problems that might stop the module from recognizing your USB.
Before you reset, use the Blink app to safely eject the flash drive from the sync module tab. Once it’s disconnected, remove the USB from the module. Now, you’re ready to restart.
To reset, unplug the power adapter and wait for 20 to 30 seconds before plugging it back in.
Allow the sync module to restart and connect to your network. When the LED lights show a solid blue and green, insert the USB drive. Open the Blink app to check if the module detects it.
Testing and Replacing USB Drives
Is your USB drive causing issues with your camera system? Some USB brands are prone to quick corruption, which could be the root of your problem.
To diagnose, safely eject the USB from the sync module and plug it into your PC (whether it’s a Mac or Windows). Try accessing older video clips stored on the drive. If you can view and play them without trouble on your computer, the USB is likely in good condition.
To safeguard your clips, copy them to your computer and then format the USB drive. Opt for the ExFAT format for best results.
Once formatted, reinsert the drive into the sync module and check if it functions properly. If prompted by the app to format the drive again, follow through with the process.
If your USB drive is faulty—where accessing or playing clips is problematic—it’s time for a replacement. These issues are clear signs of a defective drive.
When selecting a new USB, ensure it meets these criteria:
- Storage capacity between 1 to 256 GB
- At least 375 MB of free space
- Supports file transfer technology of 2.0 or higher
- Formatted in ExFAT
Verify if the sync module recognizes the new USB and successfully saves video clips.
Update the Blink Firmware
Updating the firmware of your Blink cameras and Sync Module is crucial for resolving issues with local storage and ensuring smooth operation. Firmware updates typically include bug fixes, performance improvements, and security enhancements. Steps to Update the Blink Firmware:
- Open the Blink App: Launch the Blink app on your smartphone and log into your Blink account.
- Access Settings: Navigate to the settings menu within the app.
- Check for Updates: Look for the “Firmware Update” option and tap to check for available updates.
- Download and Install: If there’s an update ready, simply follow the instructions to download and install it. Ensure your device is connected to a stable and dependable Wi-Fi network.
- Restart Devices: After installation, restart your Blink cameras and Sync Module to apply the new firmware settings.
- Verify: Test the local storage functionality by saving a clip to confirm the issue is resolved.
Updating firmware regularly helps maintain the performance and reliability of your Blink devices, including the functionality of local storage.
Remove And Reconnect Your Sync Module
If there are no issues with your USB connection, the problem might lie with the sync module or the app.
To refresh your Blink system and improve communication with cloud servers, you can remove the sync module from the app.
Here’s how to do it:
- Open the app and go to the sync module section.
- If the sync module shows as offline, tap the “Sync Module Offline” banner to view details.
- Press the “Delete Sync Module” button and confirm by tapping OK.
- Verify ownership by entering or scanning the serial number found on the sync module’s back. Tap Continue.
- Finalize your action by tapping Delete on the confirmation pop-up.
Deleting the sync module won’t remove connected cameras, but they won’t be accessible in the app until the sync module is reconfigured.
To get your cameras back online, reconnect the sync module to your Wi-Fi network and check if local storage is functioning properly.
Reset Your Blink Sync Module
Resetting your sync module is essential to clear out any issues and restore it to its original settings. Here’s how you can do it:
When you factory reset the sync module, it wipes out all existing data, including connected cameras and app settings. This process is necessary to remove any corrupt files and revert the firmware back to its original version.
To reset the sync module, follow these steps:
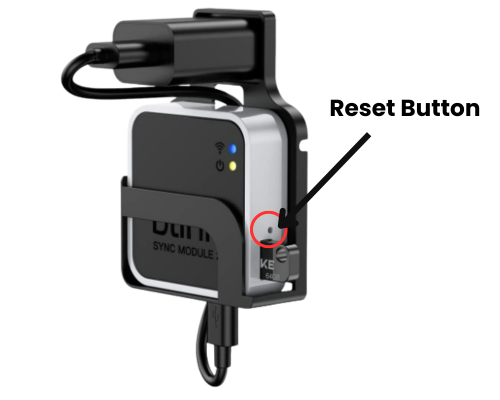
- Find the reset button positioned alongside the USB port on the sync module’s side.
- Press and hold the reset button using a thin object for about 5 to 10 seconds.
- Release the button when you see the LED indicator flash red.
- The reset process will begin and usually takes around 15 seconds to complete.
- Once the LED indicator shows a solid green light and starts blinking blue, the sync module is ready to pair with your Blink app.
After resetting, reconnect the sync module and your cameras to your home network using the Blink app. Once everything is connected, you can insert the USB drive, arm the system, and test if the local storage is working properly. This ensures your Blink system is back to its optimal performance.
Contact Blink Support
If troubleshooting steps haven’t resolved your Blink local storage issue, contacting Blink support is advisable. Here’s how to get help:
- Go to Blink’s official support website.
- Describe the issue and steps you’ve taken to troubleshoot.
- Follow their instructions for further troubleshooting or device replacement.
Final Thoughts
Whether storing footage on a USB drive connected to Sync Module 2 or troubleshooting issues like recognition errors or storage capacity, follow specific steps.
Ensure the Sync Module’s USB drive connection is compatible and functioning well. Troubleshoot by power cycling the module and checking storage status through the Blink app.
Local storage serves as a reliable backup even without an active Blink subscription. Resetting or updating firmware may resolve issues, ensuring optimal Blink camera operation.

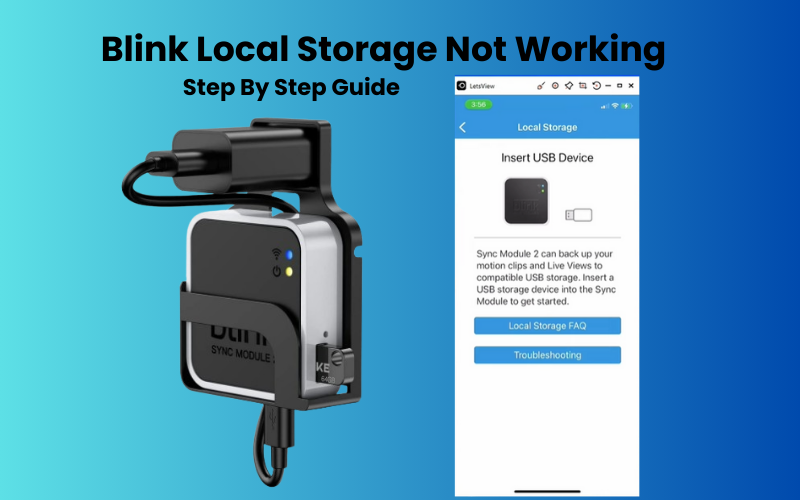
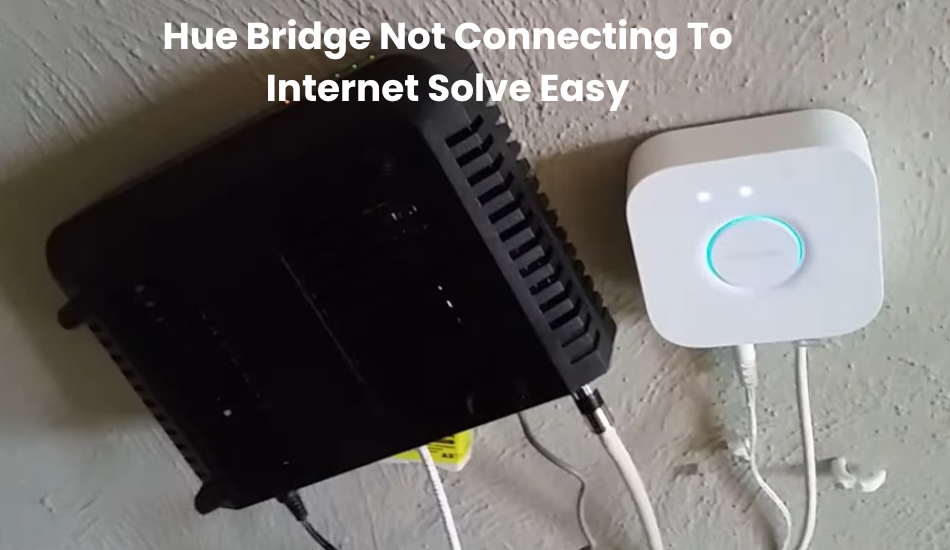
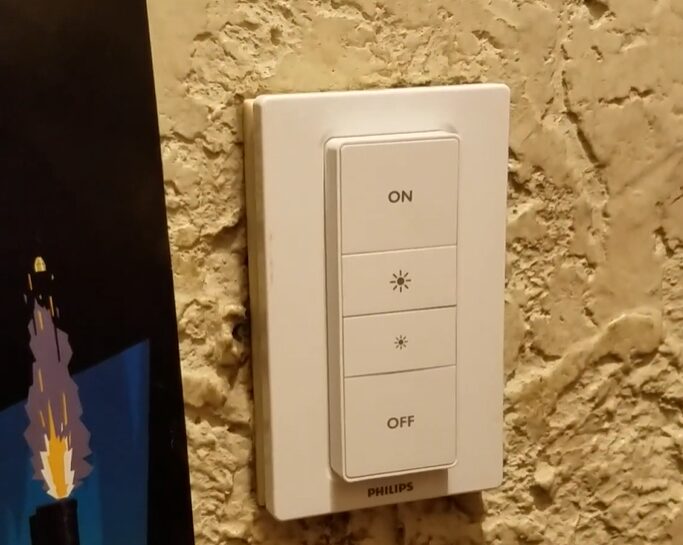
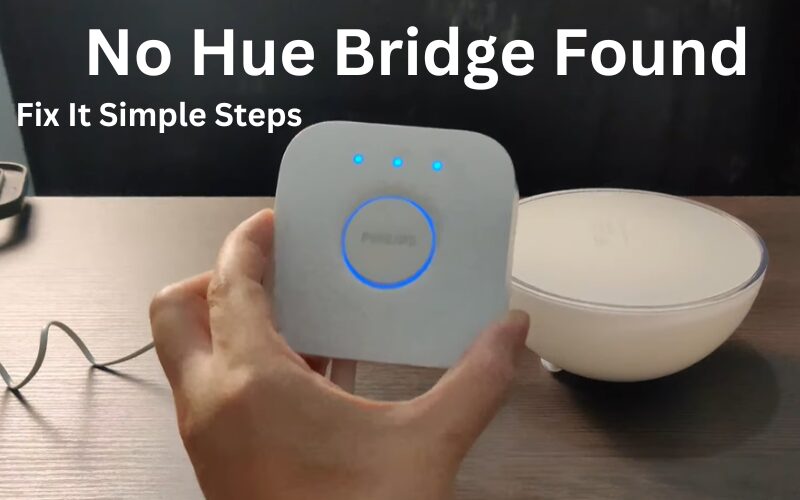
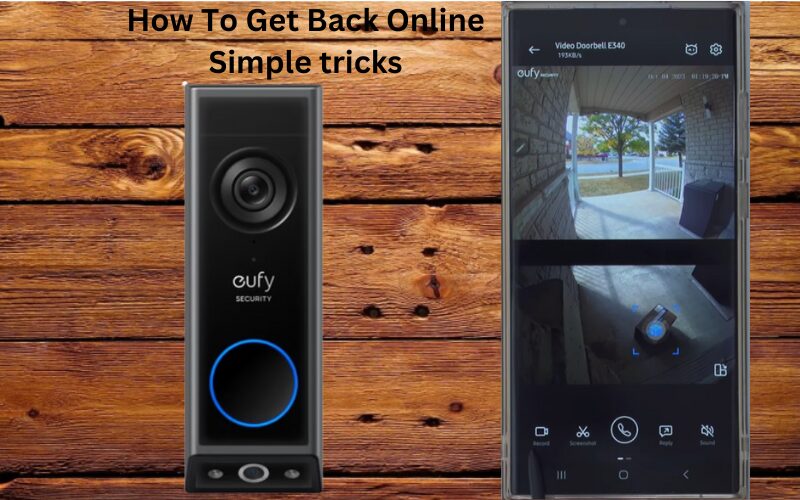
The excellent and duly answer.