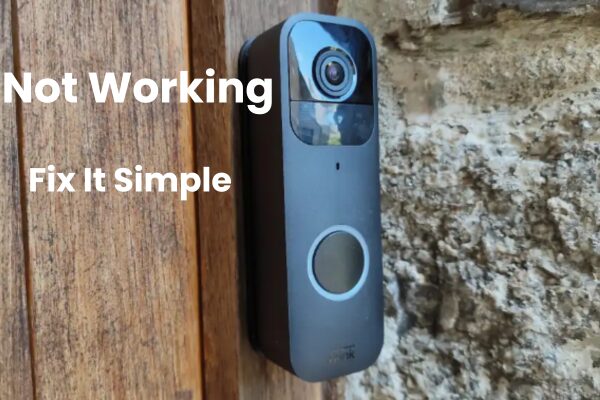Blink Camera is a well-known and respected brand that still may encounter errors and problems that hamper its intended performance. The good news is that many of these minor problems can almost be fixed with a quick device reset.
Try a power reset if your blink doorbell is not working properly. Simply remove the batteries from the device and wait for about five to ten seconds. After this brief pause reinsert the batteries and wait another 30 seconds before turning the camera back on.
However, it’s important to note that performing a reset may solve many problems or it may not solve all.
Is your Blink doorbell not working properly? Then I’ll guide you through the possible causes and the steps you can take to fix it and get it working again.
How to Fix Blink Doorbell Not Working
The way your doorbell is set up affects its performance, not just the network connection. Without a connection, the doorbell will only chime, but you won’t get motion alerts or recorded clips.
Let’s understand how the Blink doorbell works. Once we know that, we can look at some troubleshooting tips.
Using a Sync Module or wiring it directly, the battery can last up to two years. This setup lets you use Live View or capture thumbnails with the Blink app, which is the best arrangement.
If there’s no wired connection or Sync Module, the system will switch to Event Response mode. In this mode, you’ll get motion alerts and notifications when someone presses the doorbell. To enter Live View and use two-way communication, tap a notification within 60 seconds.
So, how is your doorbell set up? Are you missing out on its full potential by not connecting it to the Sync Module or wiring it directly? Is your system set to armed or disarmed?
Try these Tips to get your doorbell working better for your security:
Check the Power Supply
Check the power supply if your Blink doorbell isn’t working. For battery-powered models, ensure the batteries are properly installed and still have charge.
If they are depleted, replace them with fresh ones. For wired models, inspect the wiring to ensure connections are secure and not damaged. Loose or frayed wires can disrupt power.
Ensure the doorbell receives the correct voltage by using a multimeter or checking with a professional. If there’s a power outage or electrical issue in your home, it might affect the doorbell. Resolving power issues can often restore functionality, so make this your first step in troubleshooting.
Check Your Wi-Fi Connection
Your doorbell needs a reliable internet connection, ideally via Wi-Fi with speeds of 5 Mbps or higher, to function properly.
Blink doorbells connect to 2.4 GHz Wi-Fi networks. If the doorbell disconnects, it will appear offline on the Blink app.
While the manual chime on the doorbell will still work, you won’t receive alerts on your phone. Alerts require server access to function.
First, make sure your home network has internet access and check the doorbell’s status.
Use a device connected to your home Wi-Fi to access the internet and ensure it’s working. Then, open the Blink app to check your doorbell’s connection status.
Open the app, tap the settings icon on the doorbell tile, and scroll down to the network section. Check the number of Wi-Fi bars under the Network section.
If you see less than two bars, it indicates a weak connection. If there is no connection, the doorbell will be shown as offline.
To improve signal strength, you can add a Sync Module to your setup, install a Wi-Fi extender, or move your main router closer to the doorbell.
Check Motion Detection Settings
To solve motion detection problems with your Blink doorbell, open the Blink app and navigate to the doorbell settings. Ensure the motion detection feature is enabled. Adjust the sensitivity slider to a higher setting if the doorbell is not detecting movement adequately.
Check the motion detection zones to confirm they are correctly set to cover the areas you want to monitor. Exclude any areas where you don’t need alerts to avoid unnecessary notifications.
After making changes, test the doorbell by moving within the detection zone to verify if it picks up motion correctly. Regularly update your app to ensure optimal performance of motion detection features.
Enable Motion Detection and Video Recording
To receive motion detection alerts and recordings, ensure that motion detection and video recording are enabled in your device settings. Your Blink system needs to be armed for active monitoring to occur.
When your system disarms, you can still use the live view feature and receive doorbell press alerts. Arming the system and customizing settings activate all other features. Ensure your doorbell detection settings are correctly configured. Here’s what you need to check:
- The battery status should show “OK.”
- Ensure the “Enable Motion Detection” toggle is turned ON.
- Turn on the “Enable Video Recording” toggle.
Understanding Blink settings and how they affect your device’s performance is crucial. Make sure any activity or privacy zones are set up correctly. If an area is grayed out in the activity zones, the Blink doorbell won’t monitor that location.
Remember, to get recordings, your Blink doorbell must be connected to a storage plan. You have the option of local storage with the Blink sync module 2 or cloud storage with a Blink subscription plan.
Enhancing Blink Doorbell Functionality
Blink doorbells run on two lithium batteries that aren’t rechargeable. The way you install the doorbell impacts how it works. If you use a Sync Module or wire it directly, the batteries can last up to two years. This setup allows you to check detection alerts whenever you need.
If you don’t use a Sync Module or direct wiring, you must view alerts within 60 seconds because the doorbell switches to Event Response Mode. For direct wiring, ensure the voltage matches the doorbell’s requirements. Blink doorbells are compatible with chime systems that provide 16 to 24 volts of AC, whether mechanical or digital.
When the chime system supplies less than 16 volts AC, the doorbell switches to Event Response mode. To optimize your Blink doorbell’s performance, consider wiring it directly or adding a Sync Module.
Factory Reset Your Doorbell
When corrupt firmware files affect your doorbell’s performance, resetting it to factory settings can resolve the issue. This process clears all previous configurations and files.
After resetting, reconnect the doorbell to your system to update the firmware and customize settings. To remove it from the app, go to the doorbell’s settings tab, scroll down, and select “Delete Doorbell.” Confirm your action to proceed.

To factory reset the doorbell, you’ll need to detach it from the mount. Here’s how:
- Use the removal tool to detach the doorbell from its mount.
- Turn the doorbell upside down to access the reset button.
- Press and hold the reset button until you see a flashing red light on the front.
The flashing red light indicates that the doorbell is in pairing mode and ready to reconnect. Use the Blink app to reconnect the doorbell and test if it now functions properly.
Reconnect the Doorbell to the App
If your Blink doorbell is not connecting to the app, follow these steps to re-establish the connection:
- the Blink app on your smartphone and locate the device settings.
- Locate your doorbell in the list of devices and select it.
- Choose the option to reconnect or set up the device.
- Follow the instructions displayed on the screen to activate pairing mode for your doorbell.
- Once in pairing mode, the app will search for your doorbell.
- When prompted, enter your Wi-Fi network details to connect the doorbell.
- Wait for the app to complete the setup process.
- After establishing the connection, verify the functionality of the doorbell to ensure it is operating correctly.
This process should resolve any issues with the app not recognizing or connecting to your Blink doorbell. If problems persist, consider restarting your smartphone or contacting Blink support for further assistance.