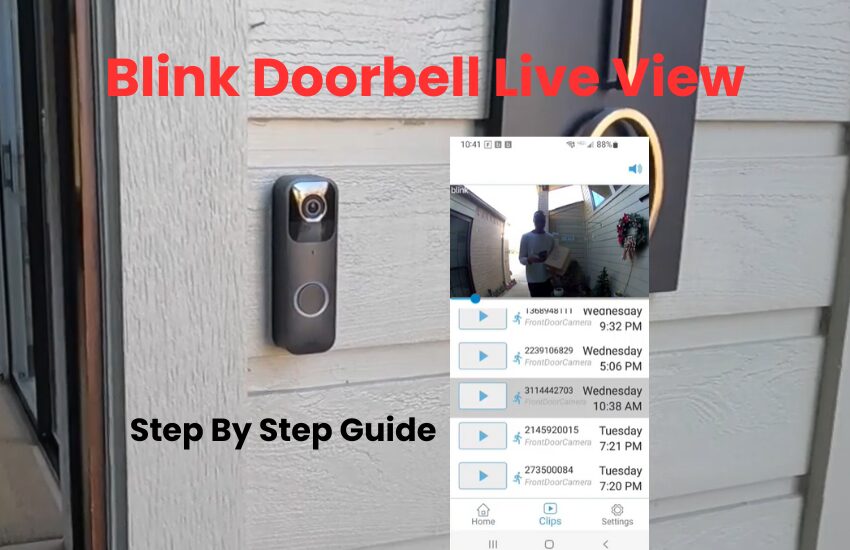Are you a Blink Video Doorbell user wanting to see live footage on your camera? You’re in the right place! This easy guide walks you through each step to access the live view on your Blink Doorbell.
From using the Blink app, tapping motion notifications on your phone, or simply asking Alexa to show the live view, we’ll cover all the options so you can choose what works best.
Keep reading to learn how to quickly view live footage on your Blink Doorbell and boost your home security.
What is Blink Doorbell Live View?
This feature is a real-time video feed that allows users to see instantly what’s happening outside their front door through the Blink app. This feature is handy for homeowners looking to monitor activity, receive alerts for visitors, or check for unusual activity without leaving their spots. However, some users encounter issues while using Live View, such as buffering, a blank screen, or poor video quality.
To solve these issues and get the most out of Blink Doorbell Live View, here’s a quick breakdown of potential problems and solutions:
- This is often due to a slow or unstable internet connection. To fix this, ensure the doorbell is within range of a strong Wi-Fi signal, or try restarting your Wi-Fi router to improve connectivity.
- If the screen appears blank when accessing Live View, the problem might be app-related. Ensure the Blink app is up-to-date, as updates often contain bug fixes for these types of issues.
- If the video looks pixelated or blurry, it could be due to low Wi-Fi speed or a high-resolution setting. Try lowering the video quality in the app’s settings to reduce the bandwidth demand, which can improve the clarity of the video.
- Blink doorbells operate primarily on battery power, which may limit Live View if the battery is low. Checking the battery status in the app and replacing or recharging batteries as needed can help prevent Live View interruptions.
How to Use Blink Doorbell Live View
Getting started with it is fairly simple, but it’s important to follow each step to ensure the feature works correctly.
- Make sure you have the Blink app installed and updated to the latest version for the best performance.
- In the app, find your Blink doorbell in the list of devices and select it to access its settings and live view.
- Once you’ve selected your doorbell, look for the “Live View” button. Tap it, and the app should begin streaming live footage from your doorbell camera.
This function may only be available for a short period each time, as it is primarily battery-powered and may restrict continuous streaming to save energy.
Common Issues with Blink Doorbell
While it’s convenient, some users encounter issues like delayed loading, buffering, or not being able to access the feed at all. Here are a few of the most common problems people face:
- Sometimes, tapping on Live View results in a blank screen or a buffering error.
- The video may appear blurry or pixelated, making it difficult to see details.
- In some cases, the live view may experience a significant lag, which can be frustrating for users expecting real-time updates.
Below are troubleshooting tips to resolve these issues, so you can get your Blink Doorbell Live View working smoothly.
Check Your Internet Connection
A stable internet connection is crucial for using the Blink Doorbell Live View feature. If your Live View is slow to load, keeps buffering, or displays low-quality video, it may be due to weak Wi-Fi.
Start by checking the signal strength near your doorbell. If the Wi-Fi is weak, try moving your router closer to the doorbell or use a Wi-Fi extender to boost the signal. Running an internet speed test can also help; Blink recommends at least 2 Mbps upload speed for optimal performance.
If issues persist, try switching from Wi-Fi to mobile data on your device to see if the Live View improves. Additionally, make sure there are no other devices on your network consuming excessive bandwidth, as this can impact video quality. With a strong and stable connection, the Live View should load quickly and display clear video.
Update the Blink App
Outdated app versions can lead to compatibility issues, which may impact the Live View feature. Regular updates help improve performance, fix bugs, and maintain compatibility with your device’s operating system.
- Go to the App Store (iOS) or Google Play Store (Android) to see if there’s an update available for the Blink app.
- Turning on automatic updates for the Blink app ensures you always have the latest version without needing to check manually.
Ensure Sufficient Battery Levels
Battery power is essential for the Blink Doorbell Live View feature to function properly. If the battery is low, Live View may be restricted to conserve energy, resulting in limited access or interruptions.
To prevent this, check the battery status regularly in the Blink app. Simply go to your doorbell’s settings in the app, where you’ll find the current battery level.
If the battery is low, replace or recharge it as needed. For those who want a more continuous live feed without worrying about battery life, consider connecting your Blink doorbell to a wired power source if possible. This way, you’ll ensure that Live View operates smoothly and without interruptions.
Restart the Blink Doorbell and App
Restarting the Blink doorbell and the app can help resolve temporary glitches affecting the Live View feature. Often, these minor software errors can be quickly fixed with a simple restart, which refreshes the connection and clears any temporary issues.
Here’s how to restart both the doorbell and the app:
- Close the Blink app completely. On most devices, this means swiping up or using the app switcher to ensure the app is no longer running in the background.
- Wait a 5-10 seconds, then reopen the Blink app. Attempt to access the Live View again to see if the issue is resolved.
Restarting both the app and the doorbell can often clear connectivity issues, helping the Live View feature function as expected. If problems persist, proceed with other troubleshooting steps, such as checking your Wi-Fi connection or updating the app.
Adjust Your Camera Settings
Adjusting your camera settings can help resolve issues with Live View, particularly if video quality is poor or connectivity is inconsistent.
Start by lowering the video quality within the Blink app; switching from high to medium quality reduces the amount of bandwidth needed, which can improve streaming if your internet connection is limited. You can also fine-tune the motion detection settings. Reducing sensitivity means the camera won’t activate for every minor movement, allowing it to conserve power for when you need Live View.
Check Blink Server Status
If you’ve tried troubleshooting but Blink Doorbell Live View still isn’t working, the issue might not be on your end. Sometimes, Blink’s servers can experience outages or undergo maintenance, which can interrupt Live View access.
To check if this is the case, visit the Blink Status Page or their social media channels, where they often post updates about outages or service disruptions. You can also check websites that monitor server status, like Downdetector, to see if other users are reporting similar issues.
If a server issue is confirmed, you’ll need to wait until Blink resolves it, as there isn’t anything you can do locally to fix it.
Final Thoughts
With the ability to check live footage anytime, you can stay connected to your home even when you’re not there. However, like any tech feature, Live View can occasionally run into glitches. By following the troubleshooting steps above, most issues with Blink Doorbell Live View can be easily resolved.
If Live View continues to have problems despite these efforts, it may be time to reach out to Blink’s support team for further assistance. With reliable internet, regular app updates, and optimized camera settings, you can make the most out of Blink Doorbell Live View and keep your home security running smoothly.