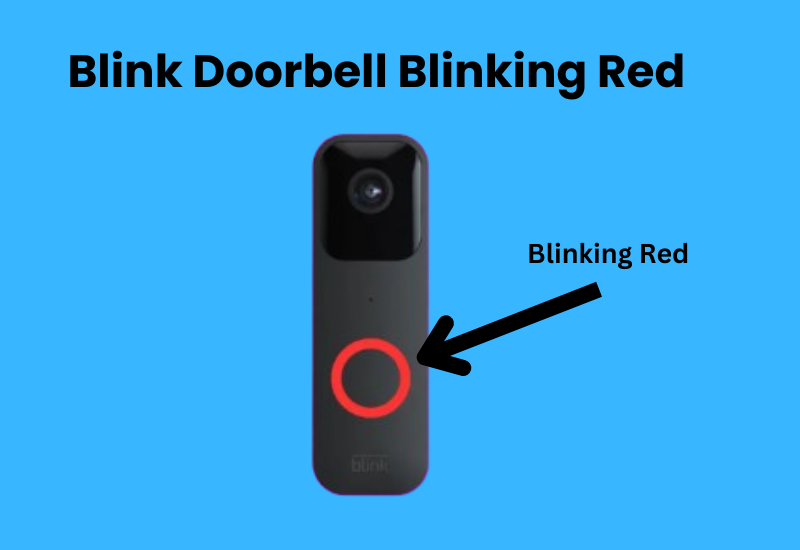Are you curious about why your Blink Doorbell is glowing red? If you are dealing with this problem for the first time you will probably want to know what is causing them so don’t worry we are here to solve all the problems you need regarding the cause of your Blink Dooebell red light flashing.
A flashing red light on your Blink doorbell usually means there is an internet connection problem. So this red light indicates that Doorbell is trying to establish a stable internet connection.
Technical troubleshooting can be frustrating but you have a way to fix this doorbell. Keep reading this article to discover common causes of flashing red lights and solutions to get your doorbell working again.
Why is my Blink doorbell camera blinking red?
Blink support explains that a red light on your device means it’s trying to connect to WiFi. This light usually turns on during the initial setup or when you change your home’s WiFi network.
If you suddenly see this red light, don’t worry. Below, we outline some of the most common reasons for this issue.
Check the Wi-Fi Connection
When you see your Blink doorbell blinking red, start by checking your internet connection. A steady internet connection is essential for your Blink doorbell to function correctly.
If other devices in your home are also offline, it might indicate a general network outage instead of an issue with the Blink doorbell itself. However, if the connectivity problem seems isolated to the Blink doorbell, there may be another cause at play.
Next, open the Blink app and review your settings. Make sure your doorbell is connected to a 2.4GHz Wi-Fi network, as Blink video doorbells are not compatible with 5GHz networks. Connecting to the correct frequency can help your doorbell operate smoothly.
Blink Doorbell Low Battery Issues
If your Blink doorbell is flashing red, it could be due to a few common issues. Low battery levels are a primary cause, as a red light often signals that the batteries are running low. While the doorbell may still function, the red light will continue to flash periodically until the batteries die completely and the device shuts down.
Another possible reason for a blinking red light is incorrect battery placement. If the batteries aren’t inserted properly, the connection may be weak, which can lead to power issues. Ensure the batteries are installed correctly and fit securely to maintain a steady power supply to the doorbell.
Troubleshooting Red Light on Your Blink Doorbell
If you notice a red flashing light on your Blink device, it might point to a hardware issue. Fixing a hardware problem on your own is usually tough and often calls for professional assistance.
When your Blink doorbell starts blinking red, it’s best to first check if the issue is related to the internet connection or batteries. In most cases, hardware issues in Blink video doorbells are rare, so the problem is likely not a sudden malfunction.
Replace Batteries in Your Blink Doorbell
If your Blink video doorbell runs on batteries and you’re still having issues, it might be time for a battery change. For the best performance, use high-quality batteries from trusted brands like Energizer or Duracell.
To change the batteries, start by removing the two screws on the back of the doorbell. After taking off the cover, you’ll find three battery slots. Replace the old batteries with new ones in these slots.
Once you’ve replaced the batteries, you should see a flashing red light. This indicates that the device is trying to connect to WiFi. If you don’t see the flashing red light, take the batteries out and put them back in again. This simple step can help ensure your doorbell works properly.
Hard Reset for Your Blink Doorbell
To fix technical issues with your doorbell, performing a hard reset is often the most effective solution. This process will clear your device’s settings, allowing you to start fresh with the setup.
If your Blink doorbell still shows a flashing red light after trying other fixes, a hard reset may be your last option. However, it’s important to use this method sparingly, as it deletes all your saved settings.
Once you reset your Blink doorbell, try connecting it to a stable Wi-Fi network again. If the reset is successful, the doorbell will stop blinking red and display a solid green light, indicating that it’s been set up properly.
Reset Your Blink Doorbell
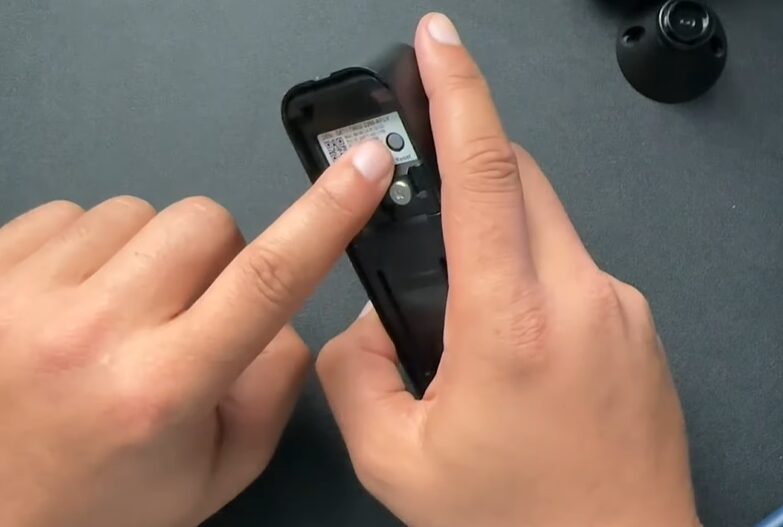
To reset your Blink doorbell, you’ll need to locate and press the reset button on the device. This button is usually found on the back or bottom of the camera. Look for a small pin-sized opening to identify it.
Once you’ve found the reset button, follow these simple steps to reset your Blink doorbell:
- Use a small, pointed object like a paperclip or pin to press the reset button.
- Firmly press and hold the reset button for about 10 to 15 seconds.
- While you’re holding the button, watch for the camera’s LED light to flash or change color.
After you release the reset button, be patient and allow your Blink doorbell time to complete the reset process. This step is essential as the camera will restore itself to factory settings.
Final Thoughts
If your Blink doorbell is flashing red, it usually means there’s a problem with your internet connection. To fix this, make sure your internet is stable. Once you restore the connection, the red light should stop blinking, and your doorbell will work properly again.
If the red light keeps flashing even after fixing your internet, it’s best to reach out to Blink support for further help. They can guide you through any additional issues you might be facing.
Frequently Asked Questions:
Why is my Blink Doorbell blinking red?
The Blink Doorbell usually blinks red due to a low battery, Wi-Fi connection issues, or a required firmware update. Checking the battery level and ensuring a strong Wi-Fi connection can often resolve the problem.
Can I use my Blink Doorbell without Wi-Fi?
No, the Blink Doorbell needs a Wi-Fi connection to operate. It relies on Wi-Fi to send alerts and stream video to your smartphone via the Blink app.
What should I do if my Blink Doorbell is not recording video?
If the Blink Doorbell is not recording video, check the battery level and Wi-Fi connection first. Ensure that motion detection settings are enabled in the app. If problems persist, try restarting the device or contacting Blink support for further assistance.