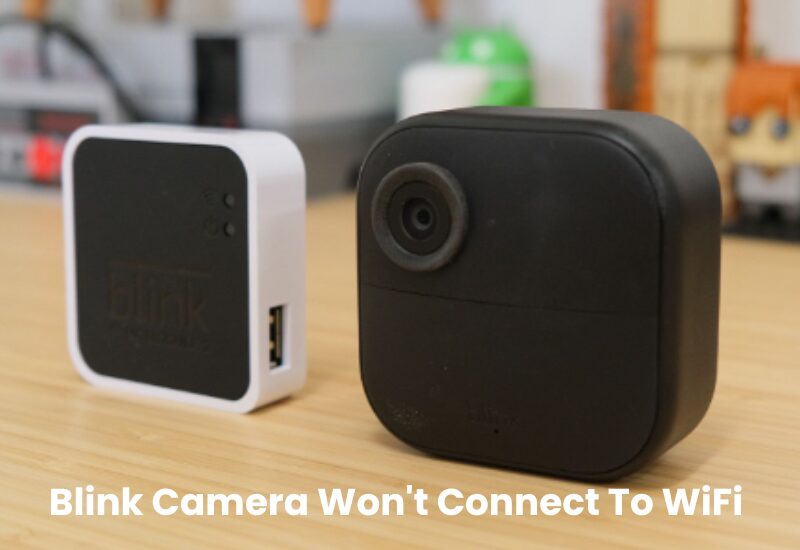Are you struggling with your Blink camera not connecting? It can be frustrating when you want to monitor your home but your camera won’t link to your device or WiFi, if it’s familiar gold don’t worry you’re not alone in this problem. Many users face these connection issues, but most of them can be fixed with some simple troubleshooting steps.
In this article, we’ve outlined some common reasons why your Blink camera may have connection issues that will get your camera working again. So grab your favorite beverage and sit down to learn how to restore your Blink Camera connection!
Why Is My Blink Camera Not Connected to WiFi?
If your Blink camera isn’t connecting, several causes could be behind the issue. Here are some of the most common reasons that may be preventing a stable connection:
- Distance from the router or obstacles like walls can weaken the signal.
- Having many devices connected to the same network can reduce internet speed.
- Double-check Wi-Fi passwords and ensure the camera is on a 2.4 GHz network.
- Outdated software may cause connection issues.
- Low or incompatible batteries can disrupt the connection.
Check the Wi-Fi Signal Strength
A strong Wi-Fi signal is crucial for your Blink camera to stay connected. If the signal weakens, the camera may struggle to upload video or maintain a steady connection, leading to connectivity issues. Here are steps to assess and improve the Wi-Fi signal strength for your Blink camera.
- Open the app to see the camera’s Wi-Fi strength. If it’s low, this could be the issue.
- Keep the camera within 20-30 feet of the router to improve connection.
- Avoid placing the camera near microwaves or other electronics that can disrupt the signal.
- If needed, position an extender between the router and camera to boost signal strength.
- Ensure your router is on the 2.4 GHz band and isn’t overloaded with devices.
Restart Your Blink Camera and Router
If your Blink camera is not connecting, one of the first steps you should try is restarting both your camera and your router. This simple action can often resolve minor connectivity issues and refresh the system. Here’s a step-by-step guide on how to do it effectively.
Restarting Your Blink Camera
- First, disconnect the camera from its power source. If it runs on batteries, just take them out.
- Leave the camera powered off for about 10 seconds. This short pause gives the system a chance to reset.
- If the camera is plugged in, plug it back into the outlet. If it runs on batteries, reinsert the batteries, ensuring they are correctly positioned.
- After reconnecting, watch for the status light on the camera. It should blink or turn on, indicating that the camera is powering up. If it doesn’t, you may need to check the power source or the batteries.
Restarting Your Router
- Disconnect your router from its power source. You can usually do this by unplugging it from the wall outlet.
- Leave the router unplugged for about 30 seconds. This allows the router to clear its memory and reset.
- After the waiting period, plug the router back into the outlet. Wait a few minutes for it to fully restart and reconnect to the internet.
- Once the router is back online, ensure that your other devices can connect to the Wi-Fi. This verifies that the network is working correctly.
Ensure Correct Wi-Fi Network Settings
When your Blink camera won’t connect, ensuring that your Wi-Fi network settings are correct is crucial. Start by confirming that you are entering the right Wi-Fi name (SSID) and password.
A simple typo can prevent the camera from establishing a connection. Additionally, check whether your router is broadcasting on the 2.4 GHz band, as Blink cameras typically do not support the 5 GHz band.
If your network settings were recently changed, such as an updated Wi-Fi password, make sure to update this information in the Blink app as well. Sometimes, the router may have a hidden SSID, so ensure it is visible for the camera to connect.
Reset Your Blink Camera

Resetting your Blink camera can resolve various connectivity issues and restore it to its original settings. Here’s a step-by-step guide on how to reset your Blink camera effectively:
- Find the reset button, usually near the battery compartment or on the back of the camera.
- Ensure the camera is powered on. If it runs on batteries, make sure they are new.
- Press and hold the reset button using a paperclip for approximately 10 seconds. The LED light will begin to flash, signaling that the reset process has started.
- Release the button and wait for the LED light to change patterns. A steady light means the reset is complete.
Re-sync Your Camera and Sync Module
Experiencing connection problems between your camera and sync module? It might be time to resync your devices. This process is quick and straightforward, often restoring a stable connection in just a few minutes.
To restart your camera, first, find the power source and unplug it. After unplugging, wait a few moments before plugging it back in. This simple reboot can often fix any issues your device is having.
Next, make sure your camera and sync module are close to each other. If they’re too far apart, try moving them closer and see if that helps.
If you’re still having trouble, it’s time to resync your devices. Start by unplugging your sync module and removing the battery. Wait about 10 seconds before reinserting the battery and plugging the module back in.
Once the sync module is powered up, press and hold the sync button on both your camera and sync module at the same time for 10 to 15 seconds. This should reconnect the devices, allowing you to monitor your home without any hassle.
Check Power and Battery
If your Blink camera won’t connect, it could be due to power or battery problems. Start by checking the battery level; if it’s low, replace the batteries with fresh ones, as depleted batteries can cause the camera to malfunction.
If your camera is plugged into a power outlet, ensure the power cable is securely connected and not damaged. A loose connection can sometimes interrupt the power supply.
Additionally, make sure you are using the recommended lithium batteries for battery-operated models, as other types may not provide consistent power. If the camera still doesn’t connect after these checks, consider resetting the camera or replacing the batteries with new, high-quality options to eliminate any power-related issues.
Updating Your Firmware and App
If your Blink camera won’t connect, one potential solution is to ensure that both the camera’s firmware and the Blink app are up to date. Software updates often include important bug fixes and improvements that can resolve connectivity issues. Here’s a step-by-step guide on how to update both:
Check for Firmware Updates on the Blink Camera
- Begin by opening the Blink app on your smartphone or tablet.
- Navigate to the specific Blink camera you are having trouble with. This is usually done by tapping on the camera icon or selecting it from your device list.
- Search for the settings icon, which is usually shown as a gear symbol. Tap on it to open the settings for that camera.
- In the settings menu, scroll down until you find an option that mentions firmware or software updates. If an update is available, it will be highlighted here.
- Just follow the instructions to download and install any available firmware updates. Ensure your camera is connected to a power source during this process to avoid interruptions.
Update the Blink App
- Depending on your device, go to the Apple App Store or Google Play Store.
- In the search bar, type in “Blink” to find the Blink Home Monitor app.
- If you see an option to update the app, tap on it. If it’s already up to date, the button will say “Open” instead of “Update.”
- Enable the app to download and install the most recent version. This might take a little time, depending on your internet speed.
Conclusion
The Blink camera can be a bit selective when it comes to making connections. It might seem a little shy at times, but with some gentle encouragement, it can become more cooperative. Don’t lose hope! By applying a few troubleshooting methods and being patient, you’ll have your Blink camera working smoothly in no time. Keep trying, and you’ll soon enjoy the benefits of your camera without any hassle.