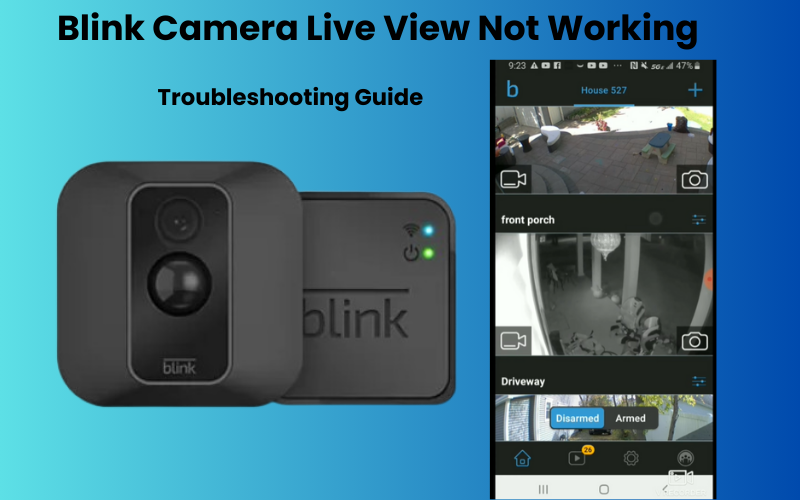Blink cameras have a unique feature that sets them apart from many other smart security cameras they can record and transmit audio. But what if you can’t access this feature because the Live View tab is acting up?
As a longtime user of Blink products, I’ve always found them reliable. But recently, the Blink Home Monitor app started making the Live View tab look all fuzzy. This made navigating the app and previewing recordings really difficult.
If your Blink camera isn’t showing Live View on the Home screen, start by checking your network status. Try power cycling both the camera and your router. If that doesn’t work, update the Blink app or uninstall and reinstall it. As a last resort, you can factory reset your Blink camera.
Why Is the Blink Camera Live View Not Working?
For Blink cameras to load and stream live video effectively, a strong internet connection is crucial. One of the most common reasons for live view issues is weak signal strength. Make sure your camera is connected to a strong internet connection and is properly powered when you try to access the live feed.
Having the ability to check live footage anywhere and anytime is a key feature of a good security system. Many of us use the Blink app while we’re away to make sure everything is okay at home, don’t we?
The main causes of live feed problems are network issues and power or battery problems. However, sometimes the issue can be due to Blink server outages or downtime.
For optimal performance, Blink cameras need to stay in sync with cloud-based servers.
Except for the Blink Mini, all other Blink cameras connect through a sync module. Both the sync module and the camera need to have an active internet connection for the live feed to work.
Power Cycle Your Network and Blink Devices
Power cycling helps refresh your device’s network connection and fixes temporary IP conflicts or errors affecting its performance.
So, power cycle your network router and Blink devices. This includes your network modem, router, camera, and sync module.
Unplug each device from the outlet, wait for a minute, and then plug it back in. Let the device power up and reconnect to your network.
For the Blink outdoor camera, remove the battery for 10 seconds, then reconnect it to reboot.
Start with the network devices, then move to the Blink camera. This is a good practice.
Ensure your router is broadcasting an active Wi-Fi network before restarting the Blink camera.
After the camera restarts and reconnects, refresh the Blink app and attempt to access the Live feed again.
Unfortunately, you are unable to restart your devices remotely.
Ensure Your Blink Camera Stays Connected for Live View
To view a live stream, your camera needs to connect both to the Sync Module and your Wi-Fi network.
If you’re having trouble connecting, please take a look at the status LED light for guidance. A solid red light on the camera or Sync module means a Wi-Fi connection issue.
For a good connection, check that the module’s LED lights show solid Blue and Green.
You can check the connection status and signal strength using the Blink app.
Here’s how:
- Open the app.
- Tap the settings icon, then go to the camera settings tab.
- Scroll down to the network section and check the statuses for “camera to Wi-Fi” and “camera to Sync Module.”
Ideally, the Wi-Fi indicator should show at least 2 bars. If you see only one or none, the signal might not be strong enough for live viewing.
Could you make sure the Sync Module is linked to the cloud servers for optimal performance?
If your signal is weak, try these steps to improve your network:
- Move your Wi-Fi router closer to the camera.
- Restart both the Wi-Fi router and the Blink camera to reset the connection.
- Check for nearby sources of interference, like other electronics, baby monitors, or thick walls.
- Consider upgrading to a newer Wi-Fi router, like a Mesh network, for better performance.
If your internet speed seems slow, run a speed test to check if your ISP is limiting your speeds.
Update the Blink App
First, to ensure smooth operation of your Blink camera, start by clearing the app’s cache to free up memory and refresh it.
Next, head to your app store and check if there’s an update available for the Blink app. If an update is ready, go ahead and install it.
After updating the app, use it to check your camera’s firmware. Here’s how:
- Open the Blink app on your mobile or tablet device.
- Choose the camera you want to update.
- Tap on the settings icon.
- Select “Device Information.”
- If there is a firmware update available, you will find an option to update it. Follow the instructions on screen to complete the update.
Updating firmware and software can resolve issues, boost performance, and introduce new features to your camera. Keeping both your app and camera updated is crucial.
Once updated, verify your settings and test the live view with the refreshed Blink system.
Server Outages
The Sync module and camera are reliant on cloud-based servers and don’t work independently. If the connection to the server is lost, your Blink camera won’t function properly.
Seeing a message like “Blink System is busy” usually means there’s an issue with the server connection. This could explain why your camera isn’t showing the live view.
Have you noticed all your Blink devices going offline or not working? Server outages or problems with your network are often the reasons behind this.
Give it a few hours; usually, the problem resolves itself by then.
Reset the Blink Camera
Resetting your Blink camera restores its default settings, erasing any customized configurations. To get started anew, you’ll need to reconnect it and update to the latest firmware version.
When you reset or delete your Blink camera through the app, it untethers from your account, offering a fresh beginning.
For a factory reset of your Blink mini camera, follow these steps:
- Find the reset button on the back of your Blink camera.
- Press and hold the reset button using a paperclip or a similar tool for approximately 10 seconds.
- The camera’s front LED will flash red, indicating the reset is in progress.
- Once the LED stops flashing, your camera has been reset to factory settings.
For cameras connected to a sync module, resetting the module will reset all paired cameras.
Now, reconnect your camera using the Blink app. Open the app, tap the “+” icon, select your camera type, scan the QR code, discover devices, connect to your network, and customize your camera settings. Once connected, tap your camera on the home screen to view the live feed.
Final Thoughts
Blink cameras are a reliable choice for home security, but Blink Camera Live View Not Working issues can be a hassle for users. Start by checking your internet connection and power cycling your devices. I hope this often resolves many problems. Keep your camera updated and close to your Wi-Fi router to ensure a strong signal.
If issues persist, consider updating the Blink app or resetting your camera. Server outages, although rare, can also cause disruptions, so sometimes you just need to wait.