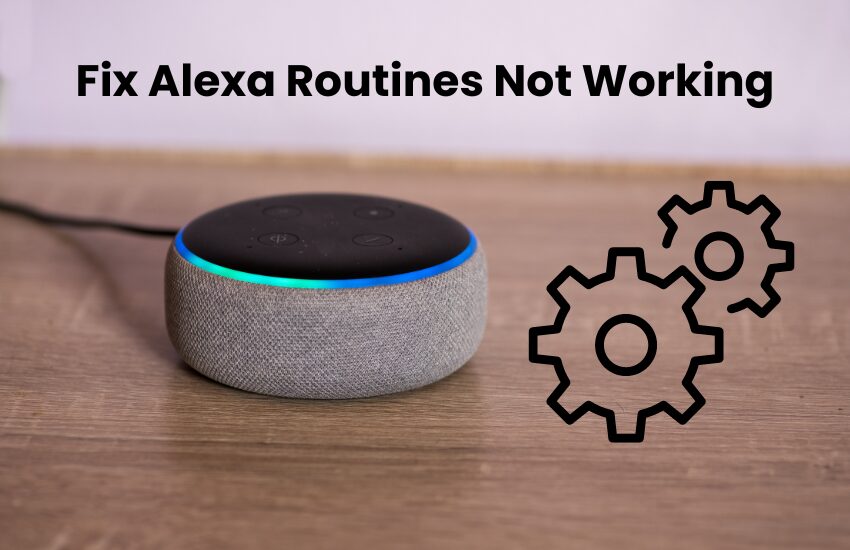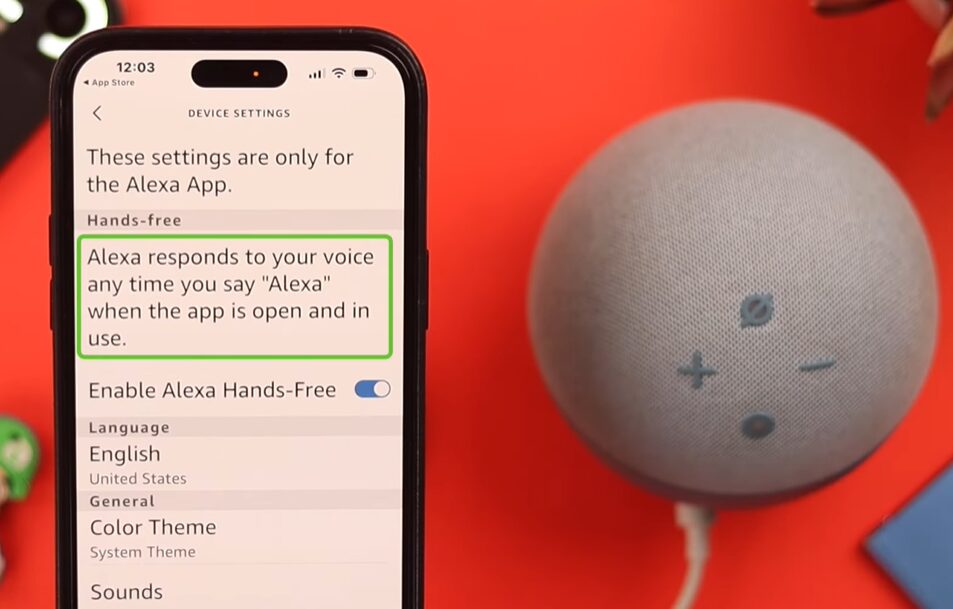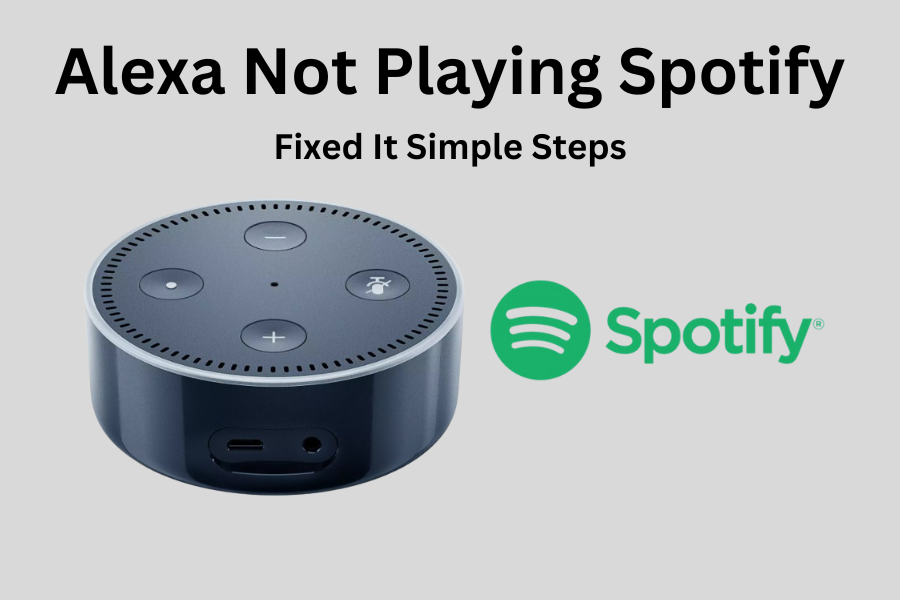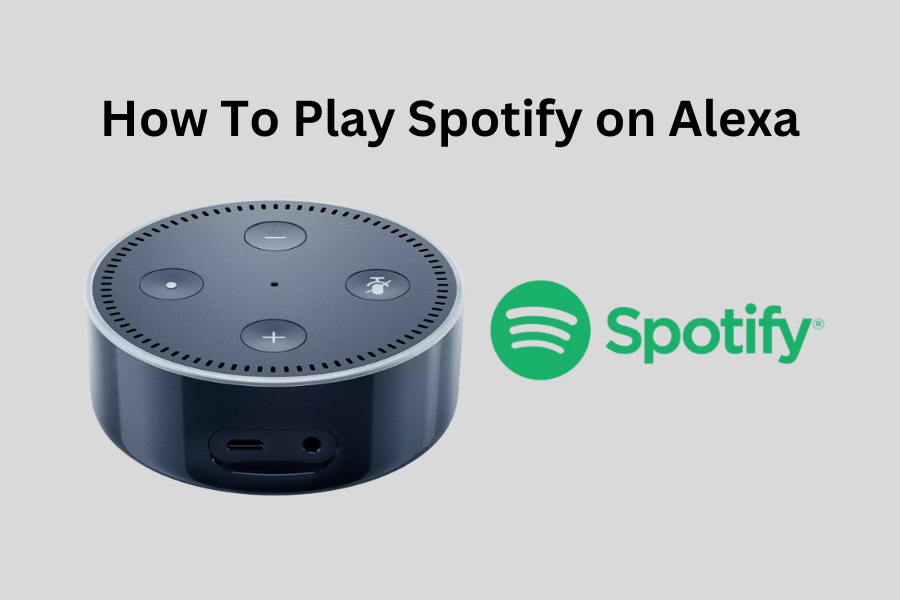Alexa routines play an important role in my daily routine, so I was surprised when they suddenly stopped working on their own due to some error.
I rely on Alexa routines to streamline my daily tasks, but one day they stopped working entirely.
Despite resetting my device and reconfiguring routines after this problem occurred, nothing seemed to fix the problem.
Don’t despair that you are unsure of what to do next, I have started to solve your problem and reached out to others who have faced the same problem. I hope you are not alone in facing the challenge of solving this problem.
If your Alexa routines aren’t working, don’t worry there is a simple solution to this problem. The most common reasons for Alexa routines not working usually involve connectivity or setup issues.
You can follow my guide to solve your Alexa’s common problems through this article.
How To Fix Alexa Routines Not Working
If your Alexa routines aren’t working, it could be due to a few common issues. These include a connection problem with your Alexa device, a mismatch with your target device, using the wrong trigger words, or your device not being connected to the internet.
Fortunately, you can easily troubleshoot these problems and get your routine working again without too much hassle.
Test and Fix Your Alexa Routine When It Fails
When your Alexa routine isn’t working as expected, the first step is to test it. Sometimes, you might forget to save a step or accidentally clear the app without saving your routine. While testing, ensure you use the correct trigger word set in your routine.
Many people make the mistake of mismatching their trigger phrases with the ones they set in the routine. This could be the issue in your case. Let’s test your Alexa routine to make sure it works.
- Open the Amazon Alexa app.
- On the bottom menu, select the “More” icon, then select “Routines.”
- Under your routines, select the play icon for your routine.
Does your routine work? If it runs through, the problem is with the triggering. If it doesn’t play, there’s an issue with the routine itself. Testing your routine helps you quickly identify the root cause.
Double-check your trigger phrase if your routine works well when triggered from the app but not with your voice. The “When” and “Action” settings in the routine can be confusing, so make sure they are configured correctly.
To check this:
- Open the Alexa app, then go to “More” > “Routines.”
- Select the routine, then choose “View/Edit” to update your phrase accordingly.
- Select “Next” at the top right to add the trigger phrase for the action.
- Test your new routine to see if it works.
Tips for Device Selection and Connectivity
When setting up a routine, you always need to select the target device in the “From” section. So, is the chosen device working? Is it connected to the internet? And is it the right one? These questions can help you connect to a working Alexa device so your routines run smoothly.
Check the device assigned to your routine and make sure it’s the correct one and spelled right. Routines only work with one Echo device at a time, so make sure to set a working Echo device to your routine.
If you have just one Alexa Echo device, the routine should connect easily. But if you have multiple devices, you must assign the routine to one device. What if you want to assign a routine to more than one device? Here’s a trick: to use the same routine for multiple Echo devices, create identical routines for each device.
If your device is set up correctly, your routine should run without any issues.
Power Cycle Your Echo device
When your Alexa goes offline, your Echo stops responding, or you’re having Wi-Fi issues, try rebooting first. It’s fast, simple, and won’t change your settings—completely safe.
If you’re not sure which Echo device is causing the problem, reset both. This easy step can often fix the issue quickly.
- Unplug your Alexa speaker from the power source.
- Wait for 5 seconds.
- Plug within Alexa back in.
- Wait for your Echo to turn back on.
- Test it again, manually running the process before its usual trigger.
Ensure Your Echo Microphone Unmute
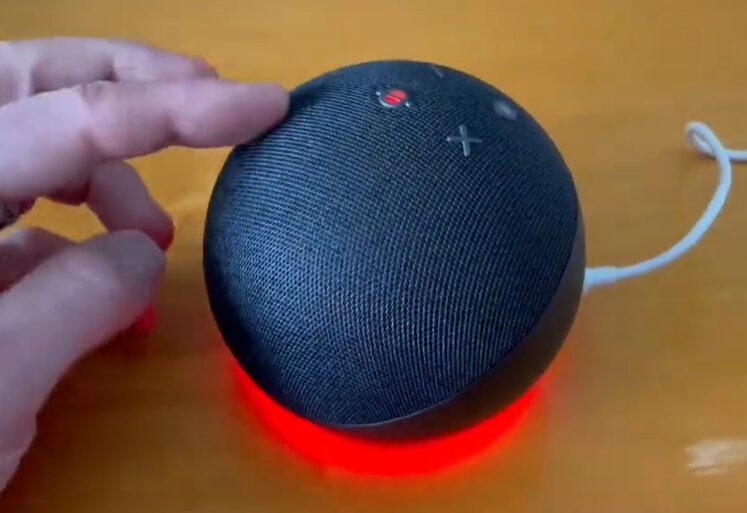
When you mute your Echo device’s microphone, Alexa shows a red ring. On newer models, this ring appears around the base. For older models, you’ll see it on the upper rim. On Echo Show devices, the red light is at the screen’s bottom.
Seeing red signals on your Alexa? You need to unmute the microphone to use voice commands and routines.
To mute Alexa, skip using voice commands. Just press the mute button on your Echo speaker.
Press the mute or microphone button and wait a moment. If the red light turns off, Alexa is ready.
A red light on your Echo usually means network problems. If it stays red after pressing the microphone button, try resetting your device or checking your Wi-Fi connection.
Identifying Trigger or Device Problems
If your routine works manually but not automatically, the problem is probably with the trigger or the device connected to it.
Some smart home triggers need extra devices like sensors, making them hard to explain in general. Other triggers rely on voice commands, which might confuse Echo, adding to the complexity.
If that doesn’t fix it, try changing the triggers to find a solution.
Test a new trigger on your current device, and also try a different trigger on another device. A time-based trigger can work well without needing any specific device.
First, we need to find out if the problem is with the trigger or the device it’s connected to. Then, if possible, look for a reliable alternative trigger.
For voice commands, keep it simple. Instead of saying “Alexa, read my stock report,” just say “Alexa, stocks” for faster results.
Triggers labeled as Public Preview are still being tested. For better reliability, choose triggers without this tag.
Check, Delete, and Recreate
If your Alexa routine isn’t working as it should, try deleting and recreating it. But before you do that, check if your routine is enabled. You don’t always need to delete it—sometimes, just toggling it on or off can solve the problem.
To see if your routine is on or off, follow these steps:
- Open the Alexa app.
- Tap on “More.”
- Select “Routines.”
- Choose the routine you want to check.
In the “Edit Routine” section, you’ll find a toggle button labeled “Enabled/Disabled.” If the routine is disabled, simply enable it.
If your routine is enabled but still not working, deleting and setting it up again might help. Here’s how to delete a routine:
- Open the Alexa app.
- Go to “More” and then “Routines.”
- Select the routine you want to delete.
- In the “Edit Routine” section, tap the three dots at the top.
- Choose “Delete Routine” from the list.
- Force-close the Alexa app.
Once you’ve deleted the routine, you can recreate it by following these steps:
- Open the Alexa app and go to “Routines.”
- Tap the “+” icon to create a new routine.
- Name your routine and set a trigger under “When.”
- Add an action under “Action.”
- Choose a device under “From.”
- Save the routine.
Make sure you describe each step of your routine clearly. Test the routine to see if it works as expected.
Factory Reset Your Echo Device to Fix Routine Issues
If your routine is set up correctly but still isn’t working after trying all these troubleshooting steps, the issue likely lies with your connected Echo device. Restoring your Echo to its factory settings and setting it up again using the Alexa app can often resolve the problem and get your device running smoothly with your set routines. Keep in mind, however, that this process will erase all data and configurations stored on your device.
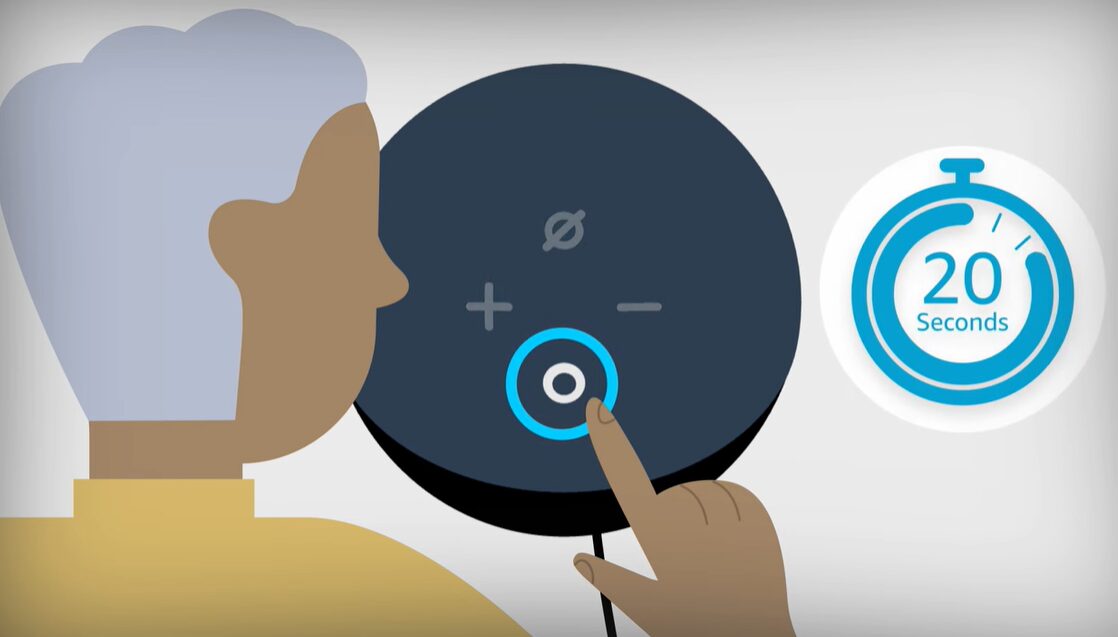
To reset your Echo through the Alexa app, follow these steps:
- Go to your “Devices” “Echo & Alexa”
- select your Echo device
- scroll down to “Reset” and confirm your choice.
Manually factory resetting an Echo device depends on its specific model: for an Echo (4th gen), hold down the “Action” key until the ring lights turn off and then back on again. For 1st gen Echo devices, use a thin pin to press the reset button for about 10 seconds. For Echo 2nd gen, press and hold the “volume down” and “Mic off” buttons simultaneously for 15 to 20 seconds.
After your device resets, complete the setup process using the Alexa app by following the on-screen prompts. Once set up, assign a routine to your device and test it to ensure everything is working correctly. Your Echo should now be ready to perform as expected.
Final Thoughts
Issues with Alexa routines disrupting daily schedules can be frustrating, especially when basic fixes like device resets and routine adjustments don’t work. Common causes include connectivity problems, incorrect trigger words, or misconfigured settings in the Alexa app.
Troubleshoot by testing routines through the Alexa app and ensuring all settings are correct. Check device connectivity and unmute the microphone if needed. Power cycling the Echo device can often resolve temporary glitches.
If problems persist, consider deleting and recreating the routine or performing a factory reset of the Echo device, though this erases all device data. With patience and these steps, users can usually restore functionality to their Alexa routines for smoother daily use.