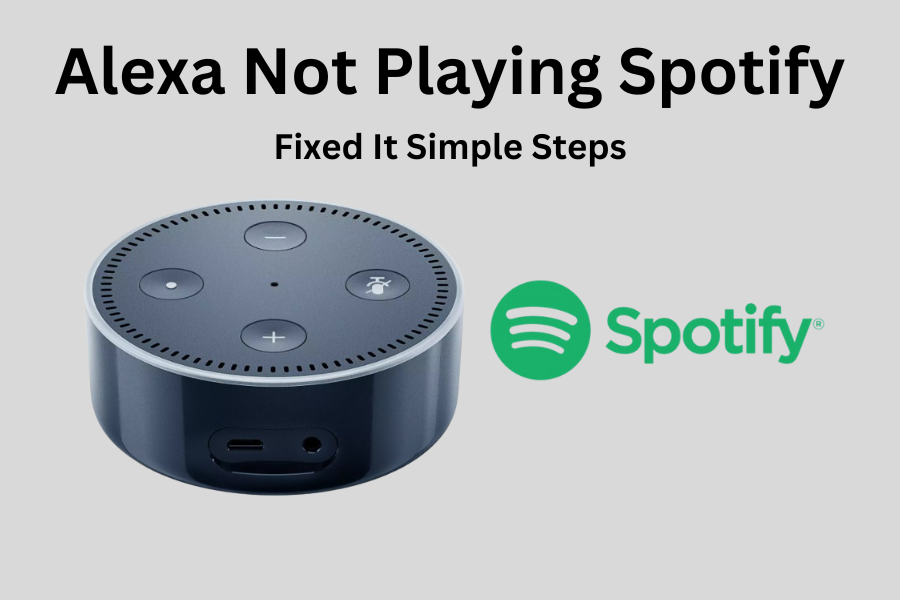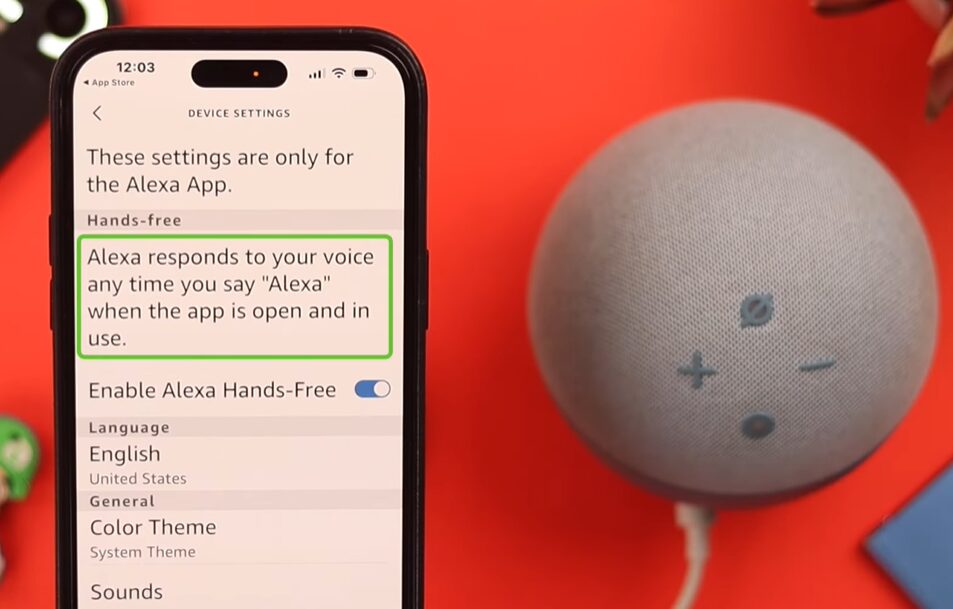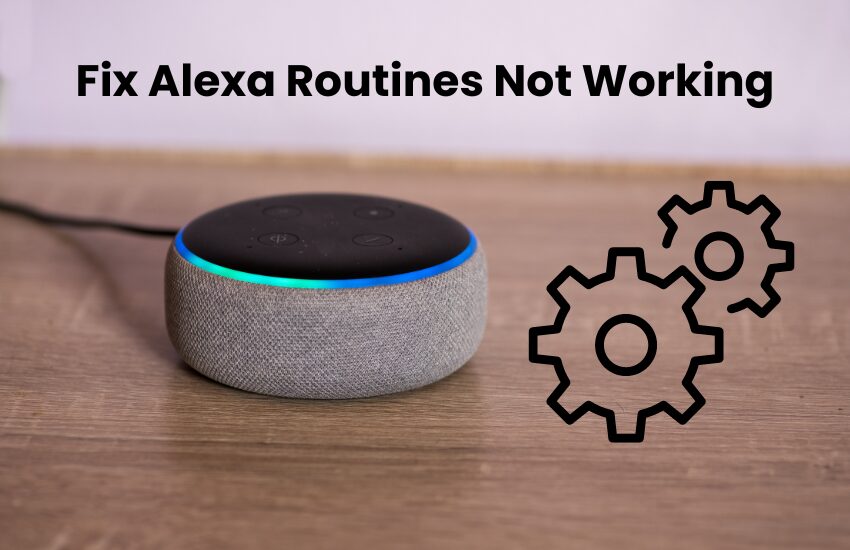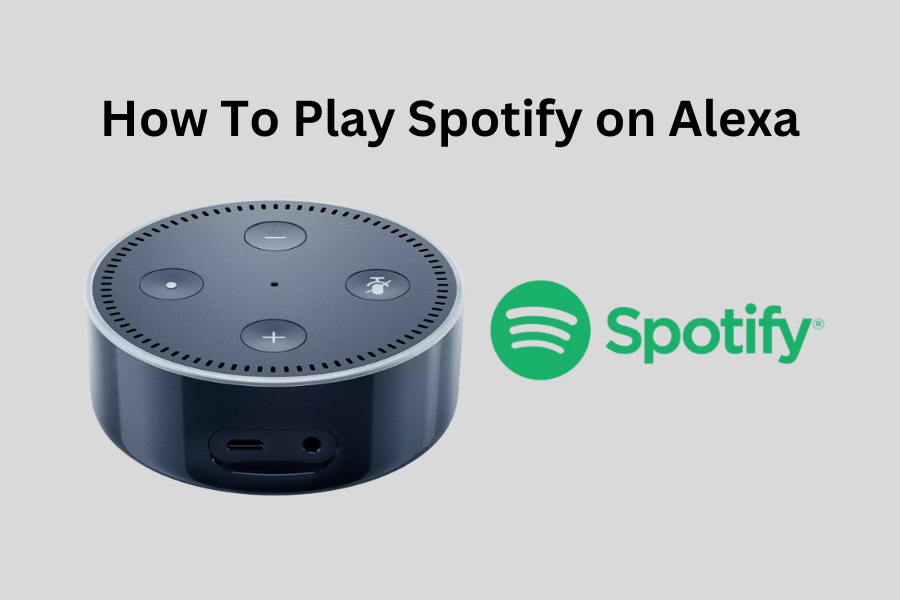Alexa has become a household name these days. It is everywhere in pop culture with millions of users around the world.
Most of the time Alexa makes our life easier as you can use it to control various smart devices in your home and manage your environment with just a few commands.
But we’re not here to praise Alexa. Instead, we are here to tackle these smart devices’ odd common problems and issues.
Although Alexa is one of the most reliable options, problems can still happen to you. If you are not familiar with the process, you may find it difficult to solve these simple problems.
I’m here to help you save time and avoid the frustration of solving this problem, I’ll guide you on what to do if your Alexa won’t run Spotify on command. So let’s dive into it without delay!
How To Fix Alexa Not Playing Spotify
Having trouble getting Alexa to play Spotify? Several common issues might be the cause. Sometimes, there’s a linking problem between your Alexa and Spotify apps. An unreliable internet connection can also interfere. Make sure your Alexa app is up to date; outdated software can cause problems too. Finally, check that Spotify is set as your default music service. Any of these factors could be why your Alexa isn’t playing Spotify.
Power Cycle and Smartphone Restart
Sometimes, the easiest solution is the best. Before trying more complex fixes, why not start simple? A power cycle on your Alexa device and a quick smartphone restart can often clear up any glitches affecting Alexa’s ability to play Spotify music. This approach is particularly effective if your device worked fine but suddenly started acting up.
Restarting your smartphone is a quick task that shouldn’t take more than a minute. Before you do that, you might want to clear the cache for both Alexa and Spotify. To power cycle your Alexa device, unplug it from the power source, wait for about 20 to 30 seconds, and then plug it back in. Once it reconnects to your network, try playing Spotify again to see if the issue is resolved. We can move on to other solutions if it still doesn’t work.
Alexa Not Playing Spotify by Relinking Your Account
If your Alexa won’t play Spotify, it might be because you’re logged out of your Spotify account, especially if you have multiple accounts. When this happens, Alexa can’t access your Spotify account, so it can’t play your music.
It might sound simple, but it’s worth double-checking to make sure your accounts are connected. To see if Alexa is linked to Spotify, open the Alexa app and go to More > Settings > Music & Podcasts. Then, select Spotify from the Services section and click the “Settings” button under the skill. This will show if your accounts are connected.
If they are linked and Alexa still won’t play Spotify, try disabling the skill. Go back to the Spotify skill in the Alexa app and click the “Disable Skill” button. Disabling and then re-enabling the skill can often fix the issue.
After disabling the skill, restart your phone to make sure the changes take effect. Then, relink Alexa to Spotify by following these steps:
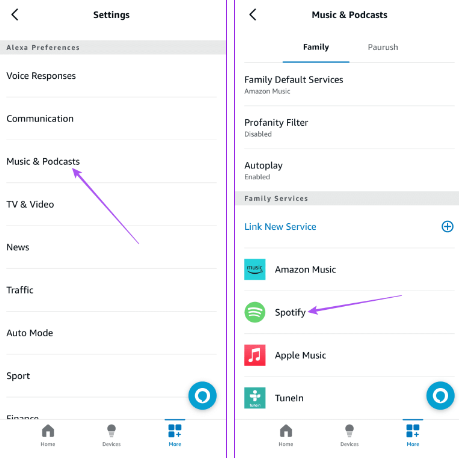
- Open the Alexa app.
- Tap the More icon.
- Choose Settings.
- Under Alexa Preferences, select Music & Podcasts.
- Select Spotify from the options and click Enable. If Spotify isn’t listed, click on the Link New Service “+” sign and add Spotify.
- Log in to Spotify and agree to the policy terms to grant access.
Set Spotify as Your Default Music Service on Alexa
Once you’ve connected your Alexa to Spotify, it’s a good idea to set Spotify as your default music service. This makes it easier to control your music with just a simple command. When Spotify is set as your default, you don’t need to specify “from Spotify” in your commands. Instead of saying, “Alexa, play (song) from Spotify,” just say, “Alexa, play (song).”
Here’s how to set Spotify as your default music service:
- Open the Amazon Alexa app.
- Tap on “More” in the menu.
- Go to “Settings.”
- Select “Music & Podcasts.”
- Tap on “Default Services.”
Change the default music service from Amazon Music to Spotify for both the “Music” and “Artist and Genre Stations” sections. This will ensure that Spotify is used for all your music requests.
Spotify Issues with Alexa To Revoke and Relink Your Accounts
If you’re having trouble with Alexa and Spotify, even after setting up the connection, try these steps:
Log into your Spotify account on a web browser. Under the app settings, find Alexa and revoke its access. Then, relink Alexa to Spotify and check if the issue is resolved.
Re-link Alexa to Spotify:
- Open the Alexa app and go to More > Settings.
- Under Alexa Preferences, select Music & Podcasts.
- Find and select Spotify from the list. If you don’t see it, tap on Link New Service (the “+” sign) and add Spotify. Follow the prompts to complete the setup.
Troubleshooting Missing Spotify Option: If Spotify doesn’t appear as a music service, it might be missing from the available skills. Here’s what to do:
- Disable any existing Spotify skill in the Alexa app.
- Go to the Play icon at the bottom menu of the Alexa app.
- Choose Spotify from the list of available music services. Wait for the Spotify skill to install. Once done, Spotify should appear in the default music services list.
If Spotify Is Not Showing Up: If you can’t find Spotify in the Alexa app, try linking it through the Spotify app:
- Open the Spotify app and go to Settings.
- Scroll down to Voice Assistants & Apps and select Voice Assistants.
- Tap the Link button under Amazon Alexa and confirm by selecting Link.
- Agree to the policy standards, and when the link is successful, the Amazon Alexa option will turn green.
After these steps, you should be able to set Spotify as your default music service on Alexa.
To Your Remove Echo From Spotify Account
If your Spotify and Alexa are properly linked, you should see Alexa appear as a connected device whenever you open Spotify. To start, check if they are indeed connected.
If they are connected but still not working correctly, try removing the Echo device from your Spotify account. This process is simple:
- Open the Spotify app and log in.
- Go to “Settings” and select the option to remove the Echo device.
- Close the app and restart your phone to apply the changes.
- After your phone restarts, open the Spotify app and pair the Echo again.
This usually solves the issue for most users. If the problem persists, keep this solution in mind for future reference.
Spotify and Alexa Communication Issues by Clearing App Data
If Spotify and Alexa aren’t communicating, a minor bug or glitch could be the cause. To fix this, try clearing the data on both apps. Here’s a quick guide to do that:
First, swipe down and open your phone’s settings. Next, go to “App Settings” and find the Spotify app. Press it, then look for the “Storage” option.
Over time, data can accumulate and lead to problems. To fix this, clear the app’s data cache and then try again.
If this doesn’t solve the problem, do the same for the Alexa app. After clearing both caches, restart your phone and check if the issue is resolved.
Unmute and Adjust Volume for Spotify
How often do you hear the excuse, “I left my phone on mute, so I didn’t hear your call” from friends? If this sounds familiar, it might be the issue with your Alexa device too. If Alexa isn’t responding, it could be on mute, not that it can’t play Spotify.
Here’s a quick fix: if Alexa isn’t making any noise, the problem might just be that the device is muted. Check the mute status and adjust the volume if needed.
When your Alexa device is muted, the microphone button will glow red. To unmute it, press and hold this button for about 3 seconds until the red light goes off.
Reset Your Alexa
When all else fails, a factory reset can often fix issues with your Alexa device. This process clears all your settings and configurations, allowing you to start fresh. You can perform a factory reset either through the Alexa app or directly on the device.
To reset your Alexa manually, press and hold the action button for 20 to 30 seconds. You’ll know it’s resetting when Alexa announces “now in setup mode” or “resetting your device.” Release the button once you hear this message.
If you prefer using the Alexa app, follow these steps:
- Open the Amazon Alexa app.
- Go to the “More” menu and select “Settings.”
- Choose “Device Options.”
- Tap on “Reset” and confirm your choice.
After the reset, the ring light on your Alexa should turn off. Give your device a moment to complete the reset process. The ring light will then turn blue, indicating it’s ready for setup. Follow the instructions in the Alexa app to reconnect your device to your home network and try linking Spotify again.
Final Thoughts
If Alexa isn’t playing Spotify, start with simple fixes. Turn your Alexa device off and on again, and restart your phone.
Ensure your Alexa and Spotify accounts are linked. If needed, disable and re-enable the Spotify skill. Setting Spotify as your default music service can also help.
If problems continue, try revoking and re-linking Alexa’s access to Spotify. Clear app data or re-link through the Spotify app if Spotify isn’t showing up.
Check if Alexa is muted and adjust the volume if needed. For persistent issues, a factory reset of your Alexa device can often solve the problem.