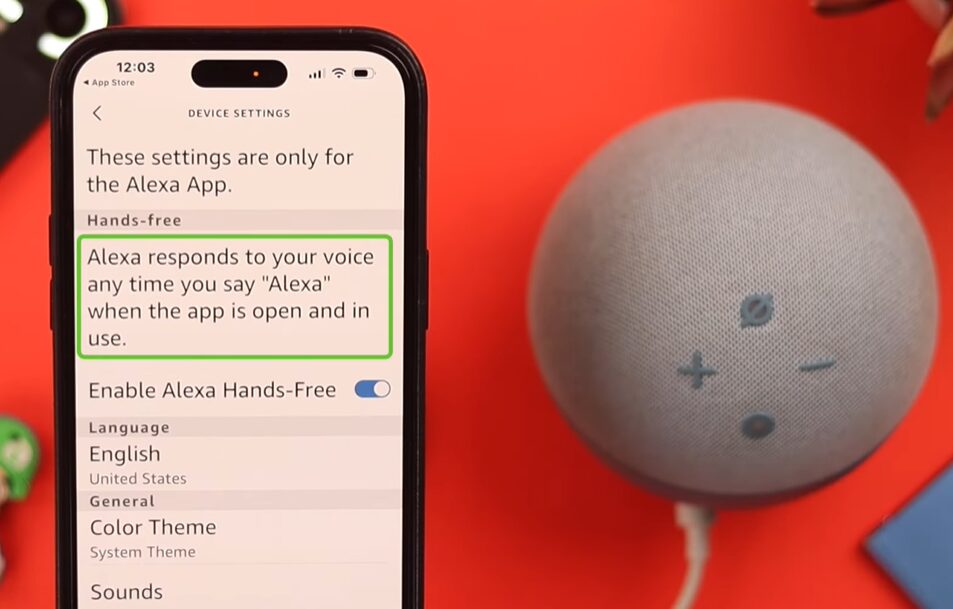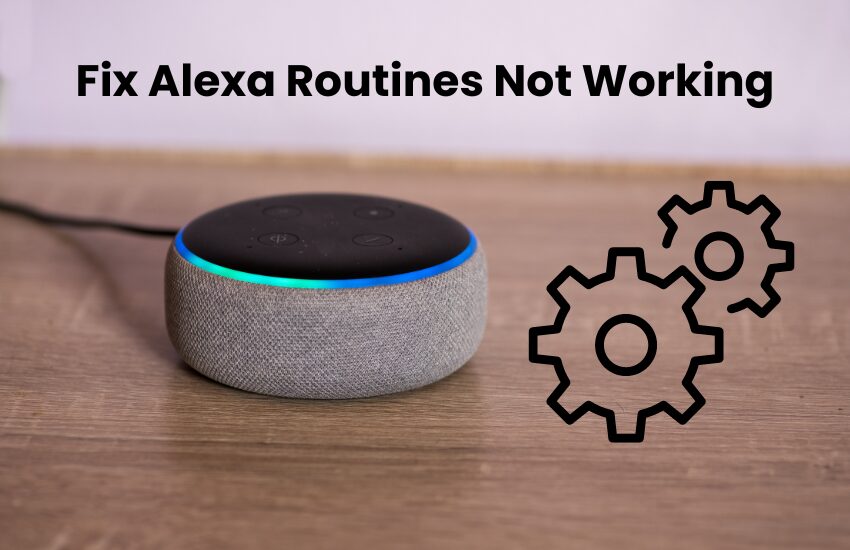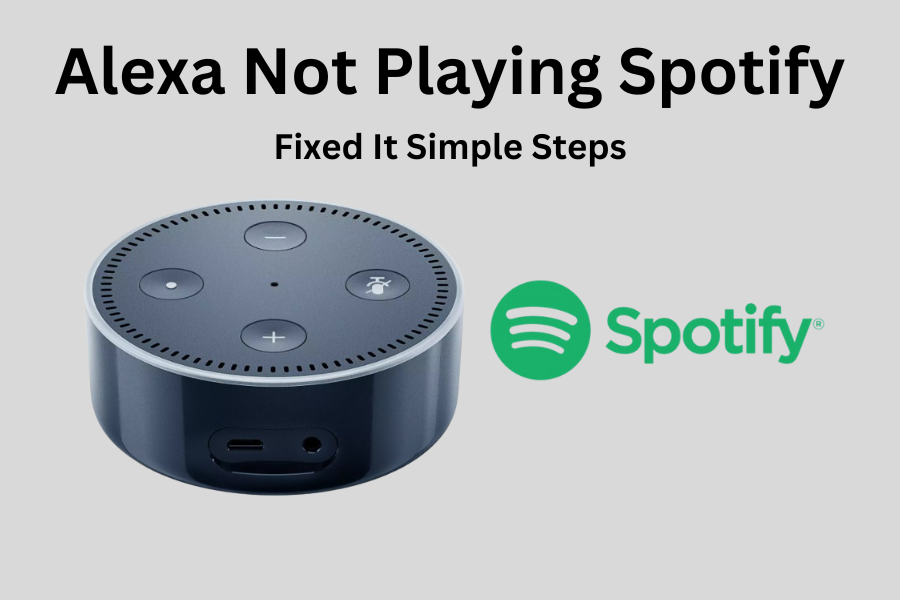If your Alexa-enabled light isn’t responding, you’re not the only one experiencing this problem. Many users have encountered this problem and this problem can be quite frustrating for everyone.
Alexa-enabled lights are designed to make it easy to control your smart home with simple voice commands. But sometimes these devices may not work as you expect or may interfere with your daily life routine. This problem can be caused by various reasons like connection problem or software error of this device.
The good news is that fixing this problem is usually easy enough that with a few straightforward troubleshooting steps, you can get your Alexa lights working again.
In this guide, we’ll help you diagnose why your Alexa lights aren’t responding and offer solutions to get them working properly once again.
How to Fix Unresponsive Alexa Smart Lights?
If your smart lights aren’t responding, there could be a few different reasons depending on how your smart home is set up. The issue might be with your Alexa device, the smart light itself, server problems, or even one of your hubs acting up.
To solve the problem, you need to troubleshoot your setup to figure out what’s causing the issue and fix it.
Start by checking if your Alexa device is receiving your commands. Make sure it’s not in Do Not Disturb mode or muted. Once you’ve confirmed this, you can move on to the next steps.
For additional help with other unresponsive Alexa devices, refer to this troubleshooting guide.
Check Your Internet Connection
Smart lights can be controlled via an app or hub using either Wi-Fi or Bluetooth. If your smart light isn’t responding, it may not be properly connected to your network.
First, make sure the bulb is switched on. To be sure, turn it off and then on again. After turning it on, wait about a minute for it to connect to your Wi-Fi network before trying to control it with the Alexa app.
Ensure that the bulb is within range for its type of connection. If it’s a Bluetooth bulb, it needs to be close enough to your phone. Also, make sure Bluetooth is enabled on your phone.
For Wi-Fi smart bulbs, check that you’re within the network range. Most smart bulbs connect to the 2.4 GHz frequency band. Confirm that your router is broadcasting a 2.4 GHz network.
If your router supports both 2.4 GHz and 5 GHz bands, try turning off the 5 GHz band while you connect the smart bulb. Once the bulb is connected, you can switch the 5 GHz band back on to enjoy faster internet speeds.
If you’re still having trouble, try power cycling all your devices. This includes the smart bulb, the app, the hub, and your network router. To restart them, unplug each device, wait 20–30 seconds, and then plug them back in.
Restart Your Alexa Device
If your Alexa device is acting up, restarting it can often solve the problem by clearing out any software glitches affecting its performance.
To restart your Alexa device, follow these simple steps:
- Unplug the device from the power outlet.
- Wait for about 20 to 30 seconds.
- Plug it back into the power source.
After reconnecting, give your device a moment to power up and reconnect to the internet. Once it’s fully booted, try giving your command again. This quick reset can help get things back on track.
Troubleshooting Alexa and Smart Light Connectivity
If restarting your devices doesn’t resolve the issue, you can dig a bit deeper to identify the problem. Start by trying different commands with Alexa to see if she responds. If Alexa does react, the issue may be with the light itself or how you’ve set it up and named it.
However, if Alexa doesn’t respond to any commands, it’s likely a broader issue with Alexa not responding in general.
Most smart lights come with their standalone apps, such as the Philips Hue app, Tuya, or the Smart Life app. Check if your lights are working with their brand’s app. If they are, the problem is likely with the Alexa app or device, not the lights themselves.
If the lights don’t respond to the brand app either, Alexa won’t be able to find them. This could mean that the light isn’t connected to your Wi-Fi network, the light’s hub is malfunctioning, or its settings are incorrect and need to be reset and reconnected to Alexa.
Once you’ve pinpointed the source of the issue, you can focus on fixing it.
To reset your smart lights:
- Connect the bulb to a standard fixture—avoid fixtures with dimmers.
- Turn the switch on and off about 10 times (you can extend this to 20 times), ending with the bulb in the “on” position.
- The bulb should blink 3 to 5 times, indicating that it’s ready to pair. For LED bulbs, you’ll see them cycling through their colors.
Smart Bulb Connectivity with Alexa and Hubs
Many smart bulbs can link directly to Alexa or through a hub, like the Philips Hue Bridge.
A smart hub creates a ZigBee mesh network that links all your accessories. It acts as the central control point, connecting to Alexa via your home Wi-Fi network. This setup lets Alexa manage your lights.
If your bulbs aren’t responding, the hub might be the issue. First, check that all your lights are correctly connected to the hub and working in the hub’s main app before you try connecting them to Alexa.
To troubleshoot the hub, start by performing a power cycle. Unplug the hub from the outlet, wait for about 20 to 30 seconds, and then plug it back in. This action restarts and refreshes the hub’s connection. Once the hub reboots and reconnects to your network, see if your bulbs start responding.
If the problem continues, use the reset button on the hub to restore it to factory settings. After resetting, you’ll need to reconnect your lights to the hub and set up the connection with Alexa again.
Disable and Re-enable the Alexa Skill
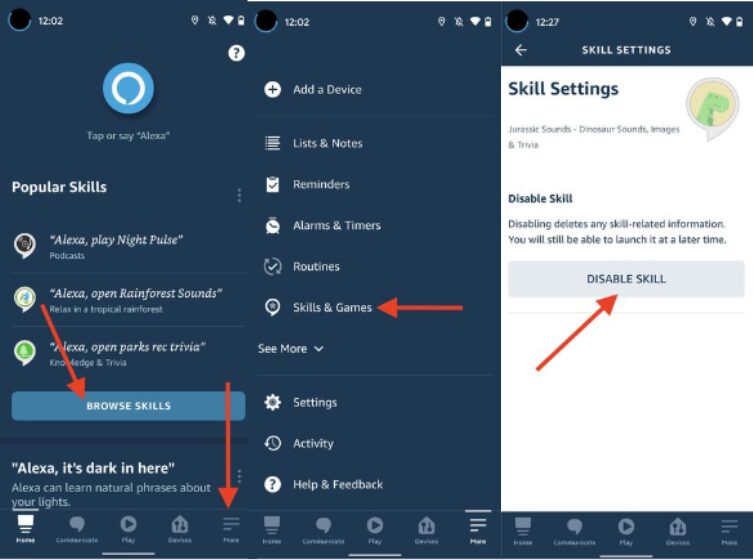
Sometimes, Alexa may struggle to control your lights due to a glitch in the skill used for communication. Disabling and re-enabling the skill can refresh the connection and solve the issue. Here’s how to do it:
- Launch the Alexa app on your smart mobile phone.
- Tap the menu icon (three lines) and select Skills & Games.
- Search for the skill related to your lights (e.g., Philips Hue or LIFX).
- Tap on the skill, scroll down, and select Disable.
- After 10 seconds, tap Enable again and log back into your account if needed.
- Say, “Alexa, discover devices,” or go to Devices in the app to add your lights again.
- Give Alexa a command like “turn on the lights” to see if the problem is resolved.
Factory Reset Your Alexa Device
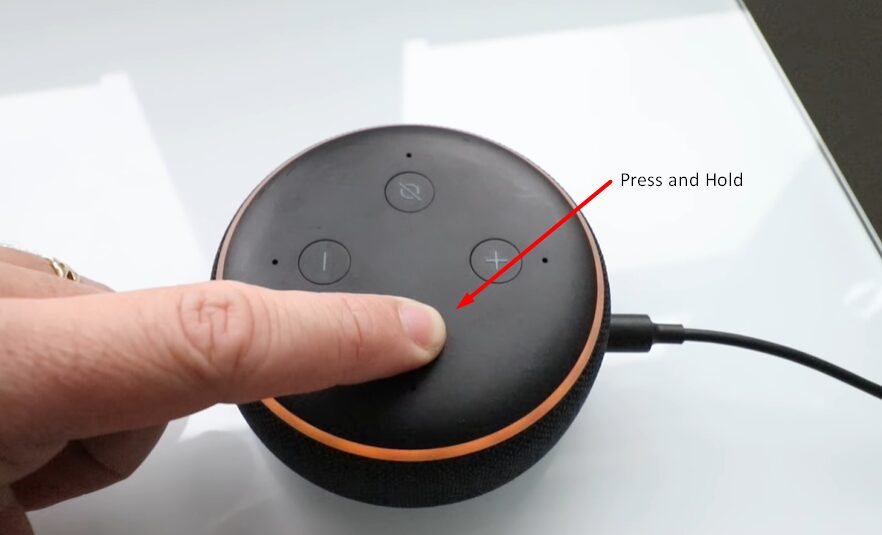
If restarting your Alexa device doesn’t fix the issue, a factory reset might be necessary. This process will erase all your settings, so you’ll need to set up the device from scratch using the Alexa app.
To reset your device using the app, follow these steps:
- Open the Alexa app and go to “Devices.”
- Tap on “Echo & Alexa” and select your Echo device.
- Scroll down and choose “Reset,” then confirm your choice.
The method for factory resetting depends on your Echo model:
- Echo (1st Gen): Use a thin pin to press the reset button for about 10 seconds.
- Echo (2nd Gen): Press and hold both the “Volume Down” and “Mic Off” buttons for 15–20 seconds.
- Echo (4th Gen): Press and hold the “Action” button until the light ring turns off and then back on.
Once your device is reset and set up again, try issuing some Alexa commands to ensure it’s working properly.
Reconnect Your Lights to Alexa
If your Alexa lights are unresponsive, reconnecting them can often fix the issue. Follow these simple steps to get your lights working again:
- Launch the Alexa app on your smart mobile phone or tablet. Ensure it’s updated to the latest version for smooth functionality.
- In the app, tap the Devices icon, then select Lights. Find the unresponsive light and tap on it.
- Tap Forget Device to remove the light from Alexa.
- If required, reset the light by turning it off for 10 seconds and turning it back on. For specific reset instructions, check your light’s manual.
- In the Alexa app, tap + > Add Device > Light, and follow the instructions to reconnect it to Alexa. Ensure it’s on the same Wi-Fi network as Alexa.
- Use a voice command like “Alexa, turn on the living room light” to see if it works. If successful, your light is now responsive.
Conclusion
Fixing an unresponsive Alexa light can be simple if you follow these steps carefully.
First, make sure the light is correctly plugged in and connected to your Wi-Fi network. A loose connection can sometimes be enough to create issues.
If you have many devices connected to your Wi-Fi, it could be causing bandwidth problems. Try disconnecting some devices to see if that improves the connection.
Look over the light for any visible damage. Sometimes physical issues can affect performance.