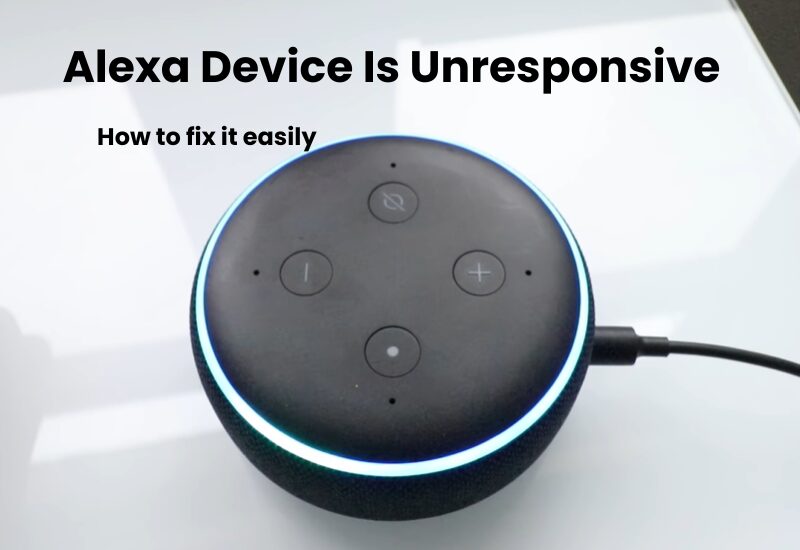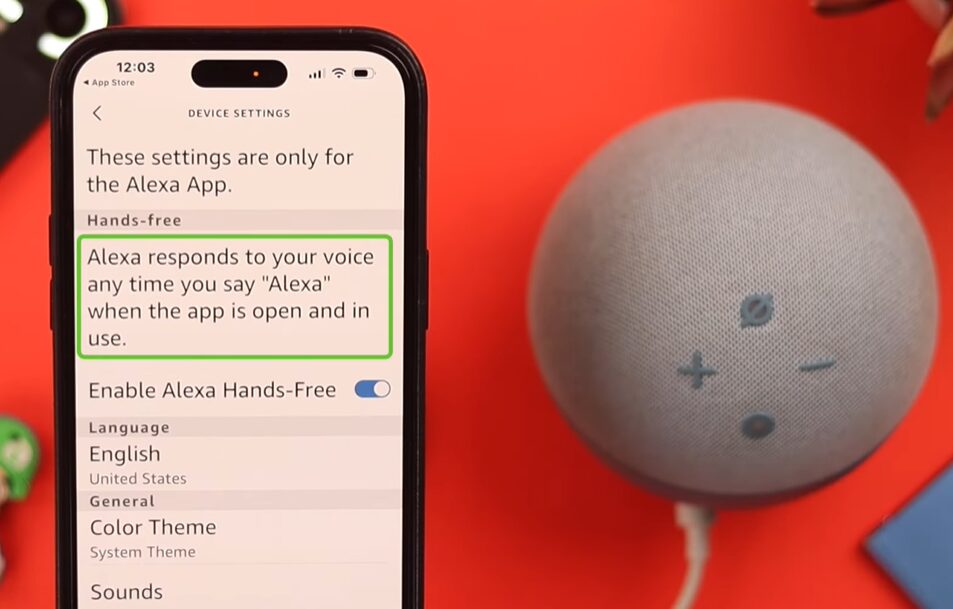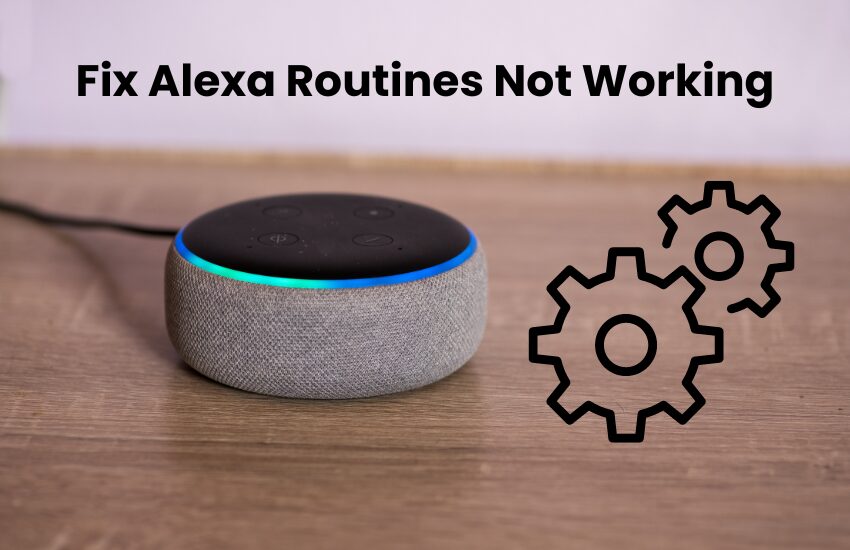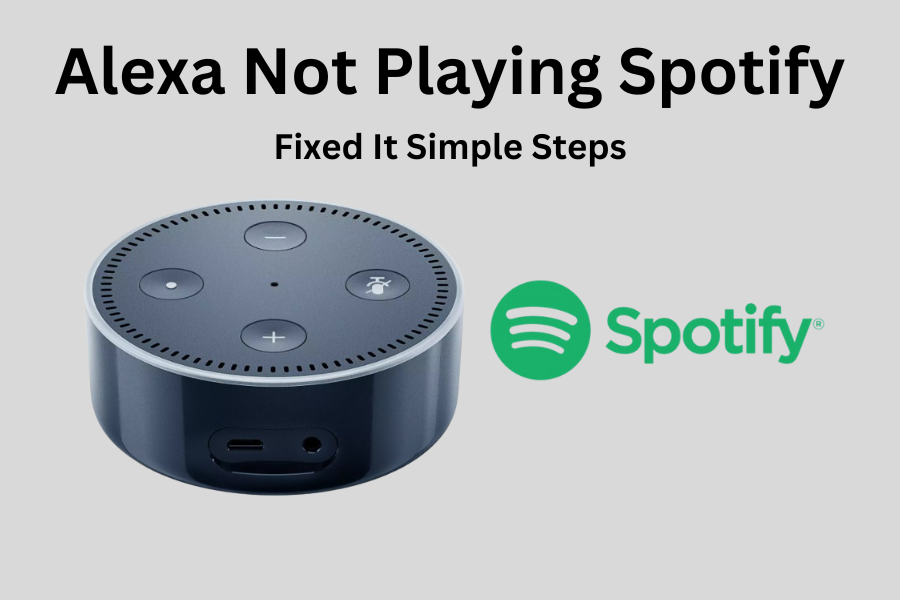One of the standout features of the Amazon Echo brand that caught my attention was Alexa’s ability to connect to various smart home devices, especially when setting up the Echo Dot smart home system.
But sometimes my Alexa became unresponsive which was frustrating for me. So I chose to investigate the issue and figure out the thing that could be making it and how to fix this problem.
After going through several user experiences I found some common reasons behind this problem and ways to solve it. To get your faulty Alexa working again, first check the cable connections and make sure your home has a good internet connection.
In this article, we will walk you through the troubleshooting steps you will need to find out what’s wrong with your Alexa device issue and fix it.
How to Fix Alexa Showing Unresponsive Device?
If Alexa shows that your device is unresponsive, it likely means it can’t connect to your network. This might happen if your Alexa device has lost its connection or if the device you’re trying to control is offline. A quick fix is to restart both your smart devices and your router or modem to refresh the connection.
Alexa needs to stay connected to the internet at all times to process your commands. It communicates with cloud servers and links to the device before it can carry out any requests.
First, check if your Alexa device is online. Pay attention to the color of the Alexa ring. A red ring usually signals a network issue, while a blue ring means Alexa is connected and ready to listen to your commands.
Check Your Internet Connection
One of the most common reasons an Alexa device becomes unresponsive is due to a poor internet connection. Alexa relies heavily on a stable Wi-Fi network to function. If your internet connection is weak or disconnected, Alexa will not be able to process commands or provide responses.
Check if your Wi-Fi is working by using another device like your phone. If the internet is down, restart your router by unplugging it for 10-15 seconds, then plug it back in.
Open the Alexa app, go to Devices > Echo & Alexa, and check your device’s Wi-Fi connection. If it’s disconnected, follow the in-app steps to reconnect.
Move Alexa closer to the router or remove obstacles between them. If the signal is still weak, consider using a Wi-Fi extender to boost connectivity.
Power Cycle Your Alexa Device
Power cycling your Alexa device is one of the simplest and most effective troubleshooting methods when it becomes unresponsive. This process essentially involves turning the device off and back on again to reset any minor issues that could be affecting its performance.
Disconnect Alexa from the power source and leave it unplugged for about 30 seconds. This clears temporary glitches and allows the device to reset fully.
Reconnect Alexa to the power outlet. The device will reboot, and the ring light will turn blue once it’s ready to use.
After rebooting, give Alexa a command like, “Alexa, what’s the weather?” If it responds, the issue is resolved. Alternatively, you might need to explore other troubleshooting options.
Change Alexa’s Wake Word
Alexa devices use a “wake word” to start listening and responding to your commands. You can change this word in the settings, but doing so accidentally or forgetting the new word can be confusing. Fortunately, you can choose from several wake words, such as “computer,” “Echo,” and “Amazon.”
New wake words, like “Hey Disney,” have recently been added, and more may become available in the future. To change your wake word, go to the “Devices” section and select the Alexa device you want to modify. Pick a wake word that’s easy for you to remember and use, ensuring that your Alexa responds when you need it to.
Check your Firmware Updates
To ensure your Alexa device works properly, keep its firmware up to date. Outdated firmware can slow down your device or cause it to stop working altogether. Since different Alexa models use different firmware versions, make sure you’re updating to the correct one for your specific device.
Typically, Alexa devices handle firmware updates on their own. However, sometimes updates don’t happen automatically, and you may need to do it manually. To update the firmware, simply reset your Alexa device using one of the methods described earlier. Devices usually update their firmware when they are not in use, but you can also prompt the update by performing a reset.
Delinking and Relinking Alexa Skills
Alexa skills are essential for connecting and managing your devices within the Alexa ecosystem. If you’re having trouble with your devices, delinking and relinking the Alexa skills might help resolve the issue.
Here’s how you can refresh your device connection:
- Launch the Alexa app on your mobile device.
- Tap on the “Skills & Games” section to view your installed skills.
- Find the skill associated with your device, select it, and then disable it.
- Close the Alexa app and restart your mobile device to ensure the changes take effect.
- Reopen the Alexa app, navigate back to the “Skills & Games” section, and enable the skill again.
- Once the skill is reactivated, rediscover your device by following the on-screen prompts.
- After Alexa finds and adds your device, you can set it up. Assign a name and place the device in the appropriate room.
- Finally, check if everything is working by using voice commands to control your device.
Factory Reset Your Alexa Device
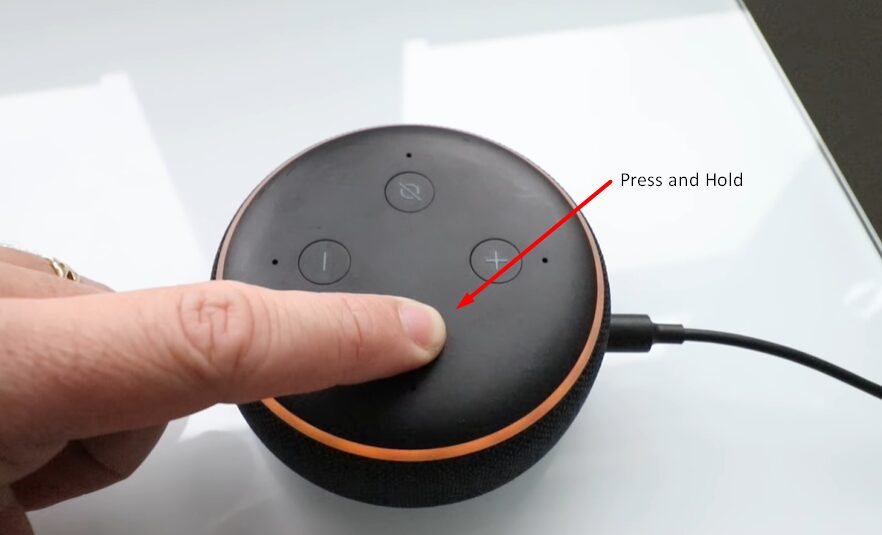
If restarting your Alexa device doesn’t fix the issue, a factory reset might be necessary. This process erases all data and requires you to set up the device again using the Alexa app.
To perform a reset via the app, follow these steps:
- Open the app and go to “Devices.”
- Tap “Echo & Alexa” and select your Echo device.
- Scroll down and choose “Reset,” then confirm your choice.
The method for factory resetting varies by model:
- Echo (4th Gen): Press and hold the “Action” button until the light ring turns off and then back on.
- Echo (1st Gen): Use a thin pin to press and hold the reset button for about 10 seconds.
- Echo (2nd Gen): Simultaneously press and hold the “Volume Down” and “Mic Off” buttons for 15-20 seconds.
After resetting and setting up your device, test it with some Alexa commands to ensure it’s functioning correctly.
Final Thoughts
It can be quite frustrating for you if your Echo device does not complete the important steps to solve your problem. Check your home internet connection as a weak or missing connection is often the main reason behind this problem.
Diagnosing problems with Alexa devices can help you focus your troubleshooting processes more effectively.
Frequently Asked Questions:
Why is my Alexa device unresponsive?
An unresponsive Alexa device can be due to several reasons:
- A weak or disconnected Wi-Fi signal can prevent Alexa from working.
- Interruption in the power supply might cause Alexa to stop responding.
- Outdated or buggy software can affect performance.
- Too many devices on your network can slow down Alexa.
Try power cycling the device, checking your Wi-Fi connection, and ensuring it’s updated.
Why does it say the server is unresponsive?
If Alexa says the server is unresponsive, it typically means:
- Amazon’s servers might be down or experiencing high traffic.
- Your internet connection could be unstable or disconnected.
Check your internet connection and wait a while. If the issue persists, it might be due to server-side problems, which are usually resolved by Amazon.